
I. Introduction
As Mac users, we’re all familiar with the frustration of running out of memory. It can slow down our computers, cause errors, and prevent us from using the applications we need. But fear not! There are plenty of ways to free up memory on your Mac, and in this article, we’ll explore the top methods to help you get your computer running smoothly again.
II. Method 1: Remove Unnecessary Applications and Files
One of the easiest ways to free up memory is to remove unnecessary applications and files from your computer. This not only clears up space, but it also helps your computer run faster.
To remove applications, simply drag them from the Applications folder to the Trash. For files, you can manually delete them or use a cleaning app such as CleanMyMac or CCleaner to help you identify and remove unnecessary files.
When deciding which applications and files to remove, consider programs that you rarely use and large files such as videos, music, or photos that you can move to an external hard drive.
III. Method 2: Clean Up Your Storage
Apple’s Storage Management tool provides an easy way to analyze and optimize your storage. To access the tool, go to the Apple menu, select About This Mac, then click on the Storage tab. Here you’ll see a breakdown of your storage usage and recommendations on how to manage and optimize it.
Some tips for optimizing your storage include storing files in iCloud, removing old email attachments, and deleting unneeded files. Storage Management can help you identify which files to remove if you’re not sure.
IV. Method 3: Optimize Your Photos Library
If you’re an avid photographer, chances are your Photos library is taking up a significant amount of space. To optimize your library, you can compress your photos to a smaller file size without losing too much quality.
To compress your photos in the Photos app, select a photo or group of photos, then go to File > Export > Export Photos. Choose a lower quality option to reduce file size, then export the photos. You can also use a third-party app such as ImageOptim or JPEGmini to compress your photos further.
To reduce the size of the Photos library itself, you can set up iCloud Photo Library to store your photos in the cloud and reduce the local storage required.
V. Method 4: Clear Your Cache
Your browser cache can take up a significant amount of space over time, especially if you browse the web frequently. Clearing your cache can free up memory and also help your browser run more smoothly.
To clear your Safari cache, go to Safari > Preferences > Privacy, then click on Manage Website Data. From there, you can remove individual website data or clear your entire cache. For Chrome, go to Chrome > Clear Browsing Data and select which data you want to clear.
It’s a good idea to manage your browser cache regularly to prevent it from becoming too large and slowing down your browsing experience.
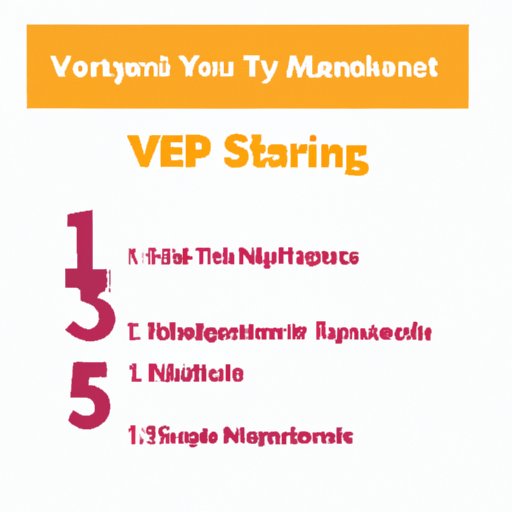
VI. Method 5: Manage Your Startup Items
Startup items are programs that automatically launch when you start your computer. If you have too many startup items, it can slow down your computer and take up valuable memory.
To manage your startup items, go to System Preferences > Users & Groups > Login Items. Here you can see which programs launch at startup and remove any that you don’t need. Be careful not to remove any items that are essential for your computer to run properly.
VII. Method 6: Upgrade Your Hardware
If all else fails, it may be time to consider upgrading your hardware. This can include adding more RAM, upgrading your hard drive to an SSD, or even buying a new computer altogether.
Before making any upgrades, do some research to determine which components are compatible with your computer and will provide the most benefit. It’s also important to consider whether upgrading is worth the cost or if it’s more practical to invest in a new computer instead.
VIII. Conclusion
We’ve covered six methods for freeing up memory on your Mac, from removing unnecessary applications and files to upgrading your hardware. By implementing these tips, you can optimize your computer’s performance and ensure it runs smoothly.
To recap, here are the methods we discussed:
- Remove unnecessary applications and files
- Clean up your storage using Apple’s Storage Management tool
- Optimize your Photos library by compressing photos and using iCloud Photo Library
- Clear your cache in Safari and Chrome
- Manage your startup items
- Upgrade your hardware if needed
Remember to regularly maintain your Mac to keep it running efficiently. By following these tips, you’ll have more memory to work with and a faster, more responsive computer.





