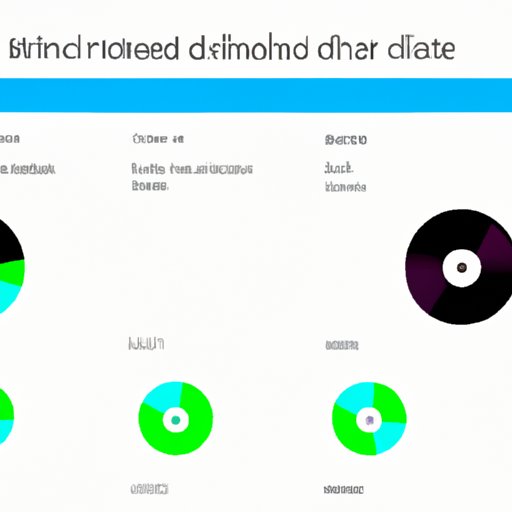
Introduction
Lack of disk space affects the performance of a computer. It slows down operations, causes crashes, and makes it impossible to install new applications or software updates. Therefore, freeing up disk space is critical to maintain the smooth functioning of your system.
Clean up the disk with Windows Built-in disk cleanup utility
The built-in disk cleanup utility is an effective way to free up disk space on your Windows 10 computer. It removes temporary files, system files, and other data that are no longer needed.
To use the built-in disk cleanup utility, follow these simple steps:
- Click on the Start menu and search for “Disk Cleanup.”
- Select the drive you want to clean up and click “OK.”
- Choose the files you want to delete, and then click “OK.”
- Click “Delete Files” to confirm.
The benefits of using this utility are that it is free, it is easy to use, and it removes a considerable amount of unnecessary files. The limitations are that it does not remove all files, and you need to run it frequently to maintain constant disk space.
Use third-party disk cleaning solutions to remove temporary files and junk
Third-party disk cleaning solutions offer powerful and safe features to clean your Windows PC. They perform more advanced analysis of the files and can find more junk files and temporary files that the built-in Windows cleanup tool might not erase.
Examples of popular third-party disk cleaning solutions to choose from include CCleaner, Avast Cleanup, and CleanMyPC. These cleaners usually run trips on your system to identify unnecessary files that take up space on your hard drive and give you the options to remove them.
Follow the steps below to use third-party disk cleaning solutions on your system to remove temporary files and junk:
- Download and install your preferred third-party cleaning solution.
- Run the program and select the drive(s) to scan.
- Choose the files to clean up as per the system analysis.
- Follow the directions given by the cleaning solution.
The significant benefit of using such a third-party cleaning solution is that it is faster, it cleans up more redundant files, and it gives you the freedom to customize the cleaning tools. An added advantage is that some solutions provide additional features like automatic disk optimization, privacy protection, and system security protection.
Uninstall unused applications
Unused applications occupy considerable disk space and can impact the performance of your system. Thus, regularly uninstalling unused applications is critical. Below are the steps to uninstall unused programs from your Windows computer:
- Click on the Start menu and go to “Settings.”
- Scroll down to “Apps” and click it.
- Click on “Apps & features.”
- Find the application you want to uninstall and click on it.
- Click “Uninstall.”
- Follow the directions given to finish uninstalling the application.
The benefits of uninstalling unused apps include freeing up disk space and improving system performance. It also reduces security risks, keeps your system organized, and makes it easier to focus on the apps you use frequently.
Identify and remove duplicate files
Duplicate files occupy disk space and make it harder to find files you really need to access. They can accumulate in your system through file transfers, copying files, or content sharing. It is crucial to periodically remove duplicate files to free up disk space.
Here’s how to identify and remove duplicate files using third-party tools and the built-in features:
- Download and install dupeGuru, CloneSpy, or other duplicate file finders.
- Select the folders to scan for duplicate files.
- Choose the files you want to delete.
- Click “Delete.”
Using built-in features, sort your files by file name, then browse your folders looking for files with the same name but different formats or file sizes. You can then delete the identical files that you no longer need.
The benefits of removing duplicates are that it frees up disk space, makes it easier to find files and documents you need, and saves your system from unnecessary storage clutter.
Move files to cloud storage or an external hard drive
If your PC has a large number of files, it is advisable to transfer data to a cloud storage service or an external hard drive. This step is suitable for files that you don’t use frequently or don’t need to access from your computer.
When you move your files to the cloud or external hard drive, it frees up disk space on your computer. You can then access these files from other devices, and your files will stay safe in case your computer crashes.
Follow these steps to move files to cloud storage or an external hard drive:
- Create cloud storage or connect your external hard drive to your PC.
- Move your files to the newly created cloud or external hard drive.
- Ensure you have access to your files when needed from another device.
Avoid relying only on cloud storage to store your files. When using an external hard drive, ensure it is compatible with your device and is stored in a safe area to avoid losing your files in case of damage or loss.
Clear the recycle bin
The recycle bin is a temporary storage area for deleted items. Although items stored in the recycle bin take up disk space, they can be retrieved if you accidentally delete vital files. It’s essential to periodically clear the recycle bin to free up disk space on your computer.
Here’s how to clear the recycle bin:
- Locate and open the recycle bin. It is usually on the desktop.
- Select all the files in the recycle bin you want to remove.
- Right-click and choose “Delete.”
- Confirm that you want to delete the items.
The main benefit of deleting files from the recycle bin is that it frees up disk space and helps improve system performance. However, it would help if you were careful when deleting without reviewing the content of the trash bin to avoid permanently losing important files.
Disable hibernate mode to save disk space
Hibernation is an excellent feature that helps saves battery life and resumes your current work after your machine goes to sleep. But, hibernate mode stores data in your hard drive, which occupies a considerable amount of disk space. If you don’t use hibernate mode, disabling it helps to free up valuable disk space.
From the command prompt, you can disable hibernate mode on your Windows 10 computer using these steps:
- Right-click the Start button and select “Command Prompt.”
- Select “Run as Administrator.”
- Type “powercfg -h off” and press “Enter.”
Ensure you restart your computer after disabling hibernate mode.
Conclusion
Optimizing your computer’s disk space is a critical step to maintain top performance. In this article, we have discussed ten effective ways to free up disk space on your Windows 10 computer. These steps include cleaning up the disk with Windows Built-in disk cleanup utility, using third-party disk cleaning solutions to remove temporary files and junk, uninstalling unused applications, identifying and removing duplicates, moving files to cloud storage or an external hard drive, clearing the recycle bin, and disabling the hibernate mode. By employing these methods, you will reduce the likelihood of a slow and overburdened PC.





