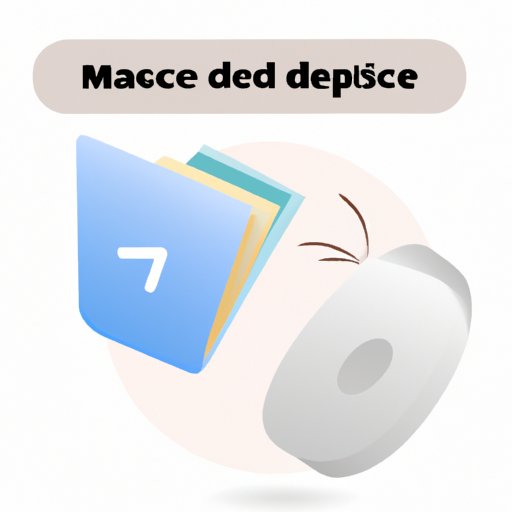
I. Introduction
Running out of disk space on a Mac can be frustrating, especially when it slows down your system’s performance. With our increasing reliance on digital files, it’s easy to accumulate clutter and forget to clear it out regularly. That’s why we’ve created this guide to help you free up disk space on your Mac, whether you’re a casual user or a professional. In this article, we’ll provide step-by-step instructions, easy tips, and recommended tools to get your Mac running smoothly again.
II. How to Free Up Disk Space on Your Mac: A Step-by-Step Guide
The first step to free up disk space is to use Mac’s built-in Storage Optimization tool. To do so, follow these steps:
- Click on the Apple menu and select About This Mac.
- Choose Storage.
- Click on the Manage button.
- Select the optimization options available (e.g., store in iCloud, empty trash automatically).
The Storage Optimization tool will help you find and remove old and large files, reduce clutter, and optimize your iCloud storage.
The next step is to delete old files and folders, especially those you no longer need. You can easily sort your files by size and date modified to identify which ones take up the most space. To delete them, select the files and press Command + Delete. You can also move them to an external hard drive or cloud storage if you want to keep them for future reference.
Another easy way to clean up your storage is to clear the Downloads folder regularly. You can do this manually or use a third-party app like Hazel or AppCleaner to automate the process.
Unused applications and their associated files can take up a lot of space on your Mac, too. You can easily uninstall them by moving the app to Trash or using third-party uninstaller apps. Be aware that some applications may leave behind leftover files, so it’s recommended to use a dedicated app like AppZapper or CleanMyMac X to ensure a thorough removal.
Archiving or deleting old email attachments can also free up space on your system. You can do this manually by searching your email inbox for attachments and removing them individually. Alternatively, you can use the third-party app ‘CleanMyMac X Mail Attachments’ to clear out attachments in bulk.
Finally, emptying the trash regularly can help free up disk space on your Mac. You can do this manually or use third-party apps like MacCleanse or AppDelete to ensure a complete deletion.
III. 10 Easy Ways to Free Up Disk Space on Your Mac
In addition to the steps detailed above, there are ten more easy ways to optimize your storage and free up disk space on your Mac:
- Review and manage iCloud storage: Regularly check your iCloud storage usage and remove unnecessary files.
- Organize desktop and folders: Keep your desktop and folders tidy by removing unused files and creating subfolders.
- Delete duplicate files: Use third-party apps like Gemini or dupeGuru to find and remove duplicate files.
- Disable Time Machine backup for unnecessary files: Exclude unimportant files and folders from your Time Machine backup to save disk space.
- Remove language files and non-essential fonts: Some apps come with multiple language options or extra fonts that you don’t need. Removing them can free up a significant amount of disk space.
- Compress files and folders: Use the built-in compression feature or third-party apps like Keka or StuffIt to reduce the size of large files and folders.
- Clean up cache and temporary files: Use third-party apps like OnyX or CCleaner to clear out cache and temporary files that take up unnecessary space.
- Uninstall unused plugins and extensions: Review your browser and system plugins and extensions regularly and remove the ones you no longer need.
- Manage photos and music libraries: Use Apple’s Photos app and iTunes to manage your photo and music collections efficiently. Remove duplicates and low-quality files.
- Move large files to external drives: For files and folders that you don’t need to access frequently, consider moving them to an external hard drive to free up space on your Mac.
IV. The Best Tools for Clearing Out Disk Space on a Mac
While Mac’s built-in tools and third-party apps like the ones mentioned above can help you free up disk space, there are specialized cleaning apps available that offer additional features and benefits. Here are three of the best:
- DaisyDisk: This disk space analyzer app visually displays your files and folders and helps you identify which ones take up the most space.
- CleanMyMac X: This all-in-one cleaning app includes features like malware removal, system maintenance, and privacy protection.
- CCleaner: This popular cleaning app for Windows is also available for Mac and can clean up temporary files, browser history, and other unnecessary data.
While some cleaning apps require a one-time purchase, others include a subscription fee. It’s important to choose a reliable and trustworthy app and read reviews before investing in it.
V. How Much Disk Space Do You Really Need on Your Mac?
The amount of disk space you need on your Mac depends on various factors, including your usage habits, the type of work or entertainment you engage in, and the size of your files. However, as a general rule, Apple recommends having at least 10-15% of free space on your startup disk.
Here are some factors that can influence your disk space requirements:
- Media files: If you work with high-resolution images, videos, or audio files, you’ll need more disk space to store and edit them.
- Applications: Some applications require a lot of space to install and run, especially those with extensive libraries or data.
- Virtual machines: If you use virtual machines to run a different operating system, you’ll need to allocate enough disk space for them.
- Backups: If you use Time Machine backup or other backup tools extensively, you’ll also need extra disk space.
To determine how much disk space you need, consider your current usage and storage needs, and projected future needs. You can also use built-in tools like the Mac’s About This Mac or Disk Utility to monitor your disk usage and get a better understanding of how your data is distributed.
VI. What Not to Do When Trying to Free Up Disk Space on Your Mac
While it’s essential to free up disk space regularly, there are some critical mistakes you should avoid. Here are some of them:
- Deleting system-critical files: Be careful not to delete files that are necessary for your system’s stability and functionality.
- Not backing up important data: Before deleting any files, ensure you have a backup of the files you want to keep.
- Trying to delete locked files: If a file is locked or in use, you won’t be able to delete it until you unlock it or quit the application that is using it.
- Cleaning too frequently: While regular cleaning is essential, avoid overdoing it as it may result in unintended consequences, such as deleting important files or slowing down your system.
Here’s a quick checklist of dos and don’ts when cleaning out disk space on your Mac:
- Do: Use trusted apps, back up important files, and keep track of your storage usage.
- Don’t: Delete crucial files, clean too frequently, or rush through the process.
VII. Conclusion
In conclusion, freeing up disk space on your Mac is crucial for maintaining your device’s performance and avoiding potential data loss. By using Mac’s built-in tools, following our easy tips, and using recommended apps, you can optimize your storage and keep your Mac running smoothly. Remember to avoid common cleaning mistakes, back up your data, and create a routine to clean up regularly.





