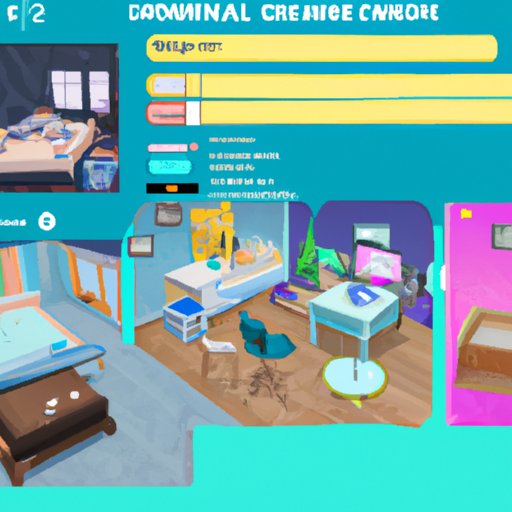
Introduction
If you’ve played Sims 4, you may have encountered a frustrating problem: object rotation. Sometimes, it can be difficult to rotate objects in Sims 4, resulting in awkward layouts and less than ideal interior design. Fortunately, free rotation mode can help solve this problem. In this article, we’ll provide a beginner’s guide showcasing the basics of using free rotation in Sims 4 and some advanced tips and tricks to help you customize your Sims 4 world effortlessly.
Mastering Free Rotation: A Beginner’s Guide to Rotating Objects in Sims 4
Before diving into the steps for free rotation, let’s take a moment to clarify the concept. In Sims 4, free rotation essentially allows you to rotate an object or Sim freely at any angle you want. This tool is particularly influential in building mode when creating custom lots with unique layouts.
How to Enable Free Rotation Mode in Sims 4
Before you can start free rotating, you need to enable free rotation mode first. To activate free rotation mode in Sims 4, you need to do the following:
- Enter the building mode in Sims 4.
- Go to the top right corner.
- Find and select the icon that resembles a square intersecting another square (the “Free Rotate” button).
Basic Controls for Free Rotating Objects in Sims 4
Once you’ve activated free rotation mode, the process of rotating objects is straightforward. Here are the basic controls to follow:
- Use the Q and E keys on your keyboard to rotate objects clockwise or anti-clockwise.
- Hold the Alt key along with Q and E to adjust objects on an axis in a more precise way.
- Use the middle mouse button to adjust the camera view, which changes the angle you’re editing from within building mode.
5 Easy Steps to Free Rotation in Sims 4 for Interior Design Enthusiasts
Let’s take a closer look now at how you can use free rotation mode to enhance your interior design game in Sims 4.
Step-by-step Guide for Free Rotating Objects in Building Mode
To free rotate objects in building mode, follow these steps:
- Enter building mode by clicking the “build mode” icon in the top right corner of your screen.
- Select the item you want to free rotate.
- Click on the Free Rotate button to enable free rotation mode as explained above.
- Press the Q or E key while holding down the Alt key to start free rotating the object.
- Click on the checkmark to confirm the object’s placement once you’re content with your new approximation
Examples of How Free Rotation Can Improve Interior Design in Sims 4
Using free rotation mode, you can change up the layout of your rooms and create a more harmonious environment. Here are some examples:
- Adjusting the angles of bookshelves to fit better in small spaces
- Rotating seats and tables to create unique dining spaces
- Angling screenshots to create custom wall art
- Rotating a Sims character’s face during character creation in create-a-Sim
- Creating more extensive outdoor spaces by adjusting planters and other garden items.
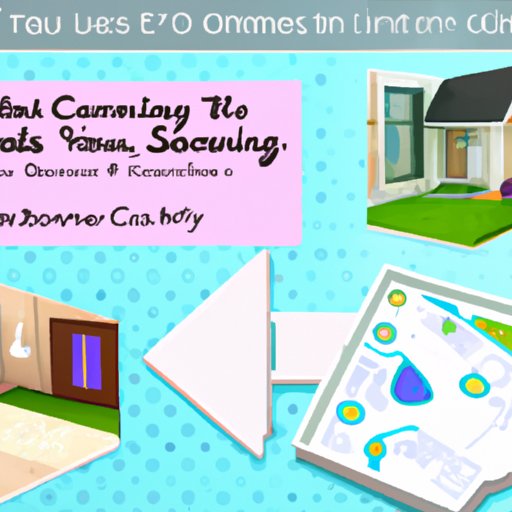
Customize Your Home Like a Pro: Tips and Tricks for Free Rotation in Sims 4
Now that you understand the basics of free rotation, let’s take a more in-depth look at some creative ways to use this tool to customize your homes in ways that were previously impossible.
Advanced Techniques for Free Rotating Objects
Once you become more comfortable with free rotation mode, you can try taking your creations to the next level with the following techniques:
- Free rotating objects to create more dynamic layouts
- Changing the angle of lights, lamps, and other decorations to alter the light and shadows in your rooms
- Using free rotation mode to create unique pathways through hedges and other garden items.
How to Combine Free Rotation with Other Tools for Maximum Customization
With practice, you will become more proficient at using free rotation mode. Alongside this, it can be useful to use additional parts of the building toolset (including wall heights, room styles, furniture placement, and more) to create a more completely personalized environment.
Revamp Your Sims 4 Gameplay with Free Object Rotation
Free rotation mode isn’t only useful for interior design and building in Sims 4; it can also improve your Sims 4 gameplay experience. Here are some examples:
Examples of Creative Uses of Free Rotation in Sims 4
- Rotating bushes and other foliage to create more immersive outdoor landscapes in live mode.
- Rotating your television to sit at a new angle and help make your Sims’ family gathering area feel more inviting and aesthetic.
- Tweaking the angle of a dresser or art object to create more diverse shots for in-game photography.
How to Enhance Your Building Skills Using Free Rotation in Sims 4
With access to free rotation mode, you will be able to take your building skills in Sims 4 to new heights. Here are some tips to consider:
Tips for Improving Your Building Skills with Free Rotation
- Practice using free rotation mode on a range of different objects like walls, tables, and chairs to get familiar with the key controls and build dexterity.
- Use free rotation mode alongside the in-game camera to expand your building skills, letting you see your creations from multiple vantage points.
- Don’t be afraid to experiment while learning, such as trying to rotate your sofa, curtains, or even a rug.
Strategies for Using Free Rotation to Solve Building Challenges
Let’s say you have a particular building challenge to overcome; how can free rotation mode help? Here are some strategies:
- When designing rooms in a small space, try free rotation to make certain pieces fit more comfortably around one another.
- Use Free Rotation along with the height settings button to create custom ceilings on larger home projects.
- Free rotation mode can help you to design custom window frames that give your new builds an extra sense of charm and character.
Troubleshooting Common Mistakes When Free Rotating Objects in Sims 4
As with any tool, there are many mistakes that Sims 4 players can make during the free rotation process. Here are some common errors to avoid:
Common Mistakes to Avoid When Using Free Rotation in Sims 4
- Rotating objects too far or not far enough, leading to misalignment and awkward spaces.
- Positioning objects in such a way that they intersect with other objects or become unusable.
- Missing details in the initial object placement, creating issues down the line.
How to Fix Common Issues When Free Rotating Objects
If you run into issues when free rotating an object, there are some simple solutions:
- The game will provide color-coded hints for you in the build mode space when you aren’t aligned with the right angle; using these hints will help you keep your objects more precise
- You can also press the backspace key to rotate items back to their default positions.
- For minor changes, you can also use the Undo button (Ctrl+Z on PC and Command+Z on Mac).
The Untold Secrets of Free Rotation in Sims 4
Lastly, let’s look at some of the unique tricks and hidden features of free rotation mode you might not know yet:
Hidden Features and Tricks for Free Rotating Objects in Sims 4
- By holding down the FN button on Mac, free rotating will allow you to rotate objects in minuscule increments, providing a smoother experience.
- To snap an object to a 45-degree angle use the Shift key while rotating
- While free rotating an object, use the mouse scroll wheel to zoom in and out for a better view of the angle you’re working with.
Conclusion
Now that you understand how free rotation mode functions in Sims 4, it’s time to experiment with this essential tool. You can use it to adjust anything from small objects to large, spacious areas and add new dimensions to your gameplay and building skills in Sims 4. With these tips and techniques in hand, you’re ready to take your gaming to the next level.





