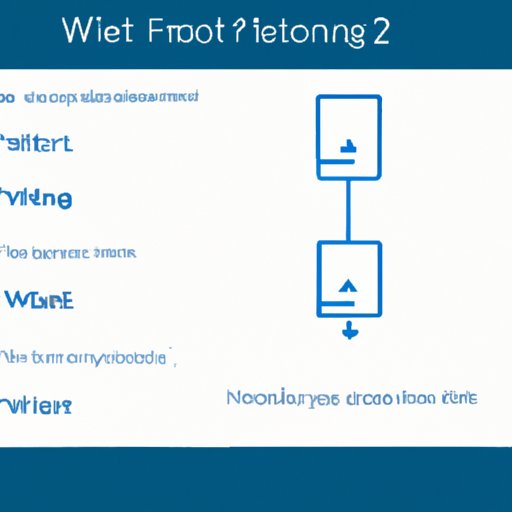
Introduction
Connecting to Wi-Fi networks is a routine task for most Windows 10 users but sometimes things may go wrong, and you may have to forget a network and reconnect to it. It may happen when you are unable to connect to a particular network or find it running slowly. Many Windows 10 users often struggle with this issue and do not know where to begin.
This article will provide a comprehensive guide for users on how to forget a network in Windows 10 with step-by-step guidance, tips, troubleshooting, and a video tutorial. The article will cover various topics related to the problem and be helpful for both beginners and advanced users.
Step-by-Step Guide
Forgetting a network is a relatively simple process with Windows 10.
First, click on the Wi-Fi icon located on the taskbar and then click on ‘Network & Internet settings.’ Next, click on ‘Wi-Fi’ to display the list of networks available.
Click on the Wi-Fi network that needs to be removed, click on ‘Forget,’ and then confirm the action.

Video Tutorial
If instructions are not your thing, watching a video tutorial can help you out. Here is an easy-to-follow video tutorial on how to forget a network in Windows 10:
Comparison Guide
Forgetting a network in Windows 10 is similar to other operating systems. In macOS, you need to click on ‘Wi-Fi’ > ‘Advanced’ and then remove the network. In iOS, it involves going to ‘Settings’ > ‘Wi-Fi’ > tapping on the ‘Info’ button, and then selecting ‘Forget This Network’ option. In Android, tap on ‘Wi-Fi’ > ‘Saved Networks,’ and finally, tap on the network to forget it.
However, Windows 10 provides an easy-to-use interface, and the process of forgetting a network is simple and straightforward. Thus, Windows 10 scores higher in terms of ease of use.
Tips and Tricks
Managing network settings can be frustrating at times, and Windows 10 has provided some useful tips and tricks to tackle the problem. One such trick is to set network priority.
Windows 10 allows you to prioritize Wi-Fi network connections. Go to ‘Settings’ > ‘Network & Internet’ > ‘Wi-Fi’ > ‘Advanced Options’ > ‘Manage known networks’ and then choose the network you want to prioritize. Click on ‘Move Up’ or ‘Move Down’ to prioritize the network accordingly.

Troubleshooting Guide
Sometimes, despite following the steps mentioned earlier, there may be issues with forgetting a network in Windows 10. Here are some tips to troubleshoot common problems.
If you’re unable to forget a network, restart your PC and try again. If that doesn’t work, try the following solutions:
1. Disable and re-enable your Wi-Fi adapter by going to ‘Device Manager’ > ‘Network adapters.’ Right-click on your Wi-Fi adapter and select ‘Disable.’ Wait for a few seconds, and then select ‘Enable.’ Try forgetting the network again.
2. Run Windows Network Diagnostics by going to ‘Settings’ > ‘Network & Internet’ > ‘Status’ > ‘Network troubleshooter.’ Follow the instructions provided by the troubleshooter.
Personal Experiences
At times, it may be helpful to share personal experiences and challenges with forgetting a network. I once faced an issue with connecting to a Wi-Fi network at a public place and tried several times to connect, but it was unusually slow. Finally, I decided to forget that network and connect to another one. The process was simple, and I realized that it was an effective way to improve the connection speed.
Conclusion
Forgetting a network in Windows 10 is an easy process that can be done in just a few steps. This article has provided step-by-step guidance, a video tutorial, a comparison guide, tips and tricks, and a troubleshooting guide to help users manage their network settings more efficiently. Remember, forgetting a network can help to improve your Wi-Fi connection speed and stability. Give it a try and share your experiences or questions in the comments section below.





