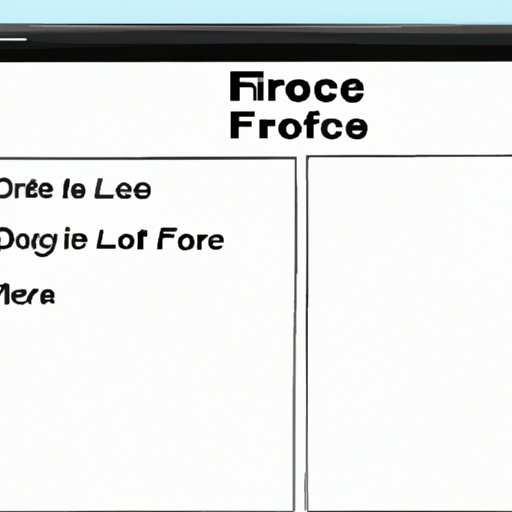
I. Introduction
If you’ve ever experienced an unresponsive window, you know how frustrating it can be to try to close it. Whether you’re trying to exit a program or shut down your computer, an unresponsive window can hinder your ability to efficiently use your device. But don’t worry, in this article, we’ll explore practical solutions to force close unresponsive windows.
II. Using the Classic Shortcut
The Ctrl + Alt + Del shortcut is a classic solution to force close an unresponsive window on Windows. When you press these keys, the Task Manager will appear on your screen, allowing you to close any unresponsive programs quickly. Follow these steps to use this classic shortcut:
- Press Ctrl + Alt + Del simultaneously.
- Select “Task Manager” from the screen that appears.
- Select the unresponsive program in the “Processes” tab of the Task Manager.
- Click “End Task.”
If the program is still unresponsive after completing these steps, you may need to try other solutions.
III. Force Quitting on macOS
On macOS, the Command + Option + Escape shortcut is the equivalent of the Ctrl + Alt + Del shortcut on Windows. This shortcut will allow you to force close any unresponsive program. Here’s how to use this shortcut:
- Press Command + Option + Escape at the same time.
- Select the unresponsive program from the “Force Quit Applications” window.
- Click “Force Quit.”
If the program is still unresponsive after completing these steps, you may need to try other solutions.
IV. Using Command Prompt or Terminal
If you’re comfortable using the command line, you can force close a potential problematic process manually using the Command Prompt on Windows or Terminal on macOS. Here’s how:
- Open the Command Prompt or Terminal.
- Type “taskkill /f /im [process name]” and press enter. (Be sure to replace “[process name]” with the name of the unresponsive program’s process you want to end.)
If the program is still unresponsive after completing these steps, you may need to try other solutions.
V. Utilizing Third-Party Tools
Another option to quickly force close an unresponsive window is to download third-party software. “Process Explorer” and “ForceCloser” are two popular options for Windows users. Here’s how to download and use these tools:
- Search for “Process Explorer” or “ForceCloser” online.
- Download and install the software.
- Open the program and select the unresponsive program’s process from the list of processes.
- Click “Kill” or “End Process.”
If the program is still unresponsive after completing these steps, you may need to try other solutions. Additionally, be sure to download these tools from a reputable source and use caution when downloading third-party software.
VI. Creating and Using a Batch File
If you frequently encounter unresponsive windows, you can create a batch file that simplifies the process of force closing them. Here’s how:
- Right-click on your desktop and select “New” and then “Text Document.”
- Open the text document and type “taskkill /f /im [process name]” and save the file with a “.bat” extension. (Remember to replace “[process name]” with the name of the unresponsive program’s process you want to end.)
- Double-click on the batch file to run it and force close the unresponsive program.
The batch file will allow you to force close unresponsive windows quickly. However, be sure to use caution when creating and using batch files as improper use may result in permanently damaging your device.
VII. Using the End Task Button
If you try to close an unresponsive window on Windows, the “End Task” button will appear, allowing you to force close the problematic program. Here’s how to use this feature:
- Click on the unresponsive window’s title bar.
- Click on the “X” to close the window.
- If the program is unresponsive, the “End Task” button will appear. Click on it.
- Confirm that you want to force close the program.
If the program is still unresponsive after completing these steps, you may need to try other solutions.
VIII. Utilizing Xkill on Linux
On Linux, the “xkill” command turns the mouse cursor into an “X” and force closes the window the user clicks on. Here’s how to use this command:
- Open the terminal.
- Type “xkill” and press enter.
- Move the mouse to the unresponsive window you want to close and click on it.
- The window will force close.
Keep in mind that the xkill command will force close any program, not just unresponsive ones, so use with caution.
IX. Conclusion and Additional Tips
Unresponsive windows can be frustrating, but with these practical solutions, you can take control of your device and quickly force close problematic programs. Remember to always use caution when using command prompts or downloading third-party software. Additionally, a few additional tips to help you avoid unresponsive windows include avoiding the use of the power button, checking for updates, and avoiding conflicting software. With this guide, you’ll be able to tackle unresponsive windows with ease.





