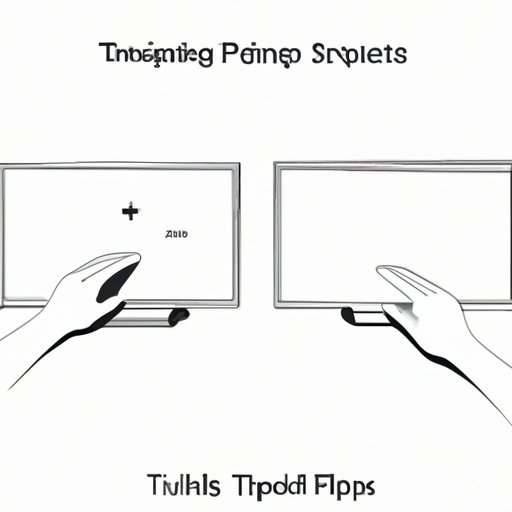
I. Introduction
If you’ve ever accidentally hit a combination of keys on your computer and your screen flipped upside down or sideways, you know how frustrating it can be. However, flipping your screen can actually be a useful feature for some users such as gamers and people who work with dual monitors. In this article, we’ll explore how to flip your screen on both Windows and Mac computers. Along with step-by-step instructions, we’ll provide tips and tricks for mastering screen flipping and adjusting screen orientation and position.
II. The Ultimate Guide to Flipping Your Screen: Step-by-Step Instructions for Windows and Mac Users
Flipping your screen on Windows and Mac is a simple process that can be done in a few steps.
Explanation of the flipping process for Windows users
For Windows users, the easiest way to flip your screen is by using a keyboard shortcut. Pressing the “Ctrl” + “Alt” + arrow keys at the same time will flip your screen in the direction of the arrow key you press.
Step-by-step instructions for flipping screens on Windows computers
- Hold down the “Ctrl” and “Alt” keys.
- Press the right arrow key to flip your screen to the right.
- Press the left arrow key to flip your screen to the left.
- Press the up arrow key to flip your screen upside down.
- Press the down arrow key to return your screen to its original position.
Explanation of the flipping process for Mac users
Flipping your screen on a Mac requires a bit more work, but it is still an easy process. You’ll need to go into your display settings to flip your screen.
Step-by-step instructions of flipping screens on Mac computers
- Click on the Apple icon on the top left of your screen.
- Select “System Preferences.”
- Click on “Displays” and then “Display.”
- Hold down the “Option” key and click on “Rotation.”
- Select the desired rotation for your screen.
III. Messing with Orientation: A Beginner’s Guide to Flipping Your Computer Screen
Screen orientation refers to the way that your screen is physically positioned. Adjusting screen orientation can help with visibility and comfort when working or playing on your computer.
How to adjust screen orientation
To adjust screen orientation, you’ll need to go into your display settings. On both Windows and Mac, this can be done by right-clicking on the desktop and selecting “Display Settings” or “System Preferences” followed by “Display.”
Instructions on how to change screen orientation
- Click on “Orientation” and select the desired screen orientation.
- Click “Apply” to save your changes.
IV. Being Upside Down: The Reasons and Ways to Flip Your Screen
Flipping your screen can have many benefits, such as improving visibility and comfort for different activities. Here are some reasons for flipping your screen and different ways to do it.
Benefits of flipping your screen
- Improved visibility
- Decreased glare
- Improved comfort
- Better for certain tasks such as reading or drawing
Reasons for flipping your screen
- Gaming
- Dual monitor setups
- Accessibility for users with different needs
- Personal preference
Different ways to flip your computer screen
Aside from the keyboard shortcuts mentioned earlier, there are different ways to flip your computer screen depending on your computer’s operating system and hardware. Some methods include using display settings in the Control Panel on Windows, graphics settings, or built-in monitor software.
V. Flip it Good: Tips and Tricks for Mastering Screen Flipping
If you’re looking to master the art of flipping your screen, here are some tips and tricks to get you started.
Advanced tips and tricks for flipping your screen on Windows and Mac
- Use third-party software for advanced screen flipping capabilities.
- Customize your keyboard shortcut for flipping your screen.
- Use flip screens to create a cool desktop effect.
How to adjust screen resolution when flipping your screen
When flipping your screen, you may also need to adjust your screen resolution. This can be done in your display settings by selecting “Resolution” and changing the settings to fit your flipped screen.
How to adjust screen orientation for dual monitor setups
Dual monitor setups can benefit from flipped screens for different reasons, such as gaming or multitasking. To adjust screen orientation for dual monitor setups on Windows, go to “Control Panel,” “Display,” and “Change display settings.” From there, you’ll be able to drag and drop your displays to the desired orientation. On Mac, this can be done through display settings by selecting “Arrange” and dragging the monitors to the desired orientation.
VI. Turn Your Screen Around: How to Change Your Screen Position to Fit Your Needs
Depending on your needs, you may want to physically change the position of your screen. This can be done in your display settings on both Windows and Mac.
How to rotate screen position for different use cases
To rotate screen position on Windows, go into “Control Panel” and select “Display.” From there, select “Change display settings” and adjust the screen orientation by selecting “Portrait” or “Landscape.” On Mac, go into display settings, select “Arrange,” and drag the monitors to the desired orientation.
Explanation of different screen positions and how they can benefit you
- Landscape: Best for wide screens and more horizontal work such as writing or reading.
- Portrait: Best for vertical work such as coding or reading long documents.
- Flipped landscape or portrait: Best for gaming or drawing.
Step-by-step instructions on how to change screen position for Windows and Mac
Follow the instructions provided in the previous sections to change screen position on Windows and Mac.
VII. Get a Different View: Flipping Your Screen for Gaming and Productivity
Flipping your screen can benefit gaming and productivity activities. Here are some tips for using flipped screens during gaming and productivity.
Explanation of how flipping your screen can improve gaming and productivity
- Improved visibility and comfort
- Better for certain games that require different orientation, such as racing games
- Better for multitasking
Tips for using flipped screens during gaming and productivity
- Use keyboard shortcuts for quick flips during gaming or work.
- Customize your setup for maximum productivity and comfort by adjusting screen position and orientation.
- Use flip screens to create a cool gaming setup.
Step-by-step instructions on how to flip your screen for gaming and productivity
Follow the instructions provided in the previous sections to flip your screen for gaming and productivity on Windows and Mac.
VIII. Conclusion
In conclusion, flipping your screen can be a useful feature for different activities such as gaming and productivity. Flipping your screen is a simple process on both Windows and Mac, but it’s important to know how to adjust your screen orientation and position for maximum comfort and productivity. Experiment with different flipping methods and find what works best for you.





