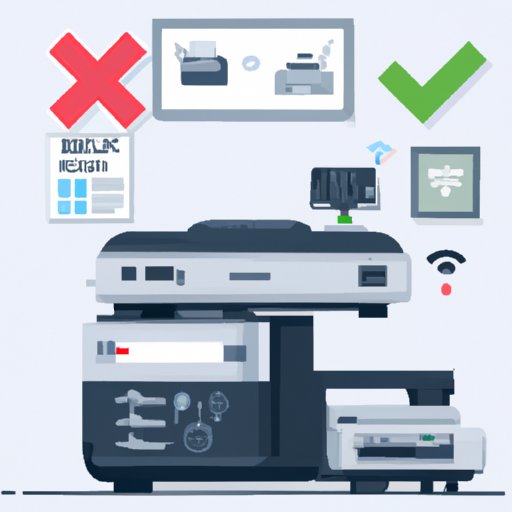
Introduction
Have you ever tried to print an important document only to find your printer offline? This common issue can be frustrating and time-consuming. Fortunately, there are several ways to fix printer offline and get your printer back online. In this article, we’ll outline easy and simple troubleshooting steps to follow whenever you come across printer offline error.
Explanation of the Printer Offline Problem
When a printer is offline, it means that it cannot communicate with the computer and is unable to print. Printers may go offline due to various reasons, including connectivity and driver issues, power problems, and hardware malfunctions.
Importance of Knowing How to Fix Printer Offline
Knowing how to bring your printer back online can save you time and frustration. If you rely on your printer for work or personal use, you can’t afford to take chances with printer offline errors. You need to be able to identify the cause of the problem and take the necessary steps to fix it to avoid wasting time and resources.
Overview of Article Topics
In this article, we’ll cover comprehensive topics that include easy troubleshooting steps to bring your printer online, simple fixes for printer offline error, how to fix printer offline status on Windows and MacOS, how to address the printer offline error, quick solutions to get your printer back online in no time and more.
Easy Troubleshooting Steps to Bring your Printer Online
Check Printer Connectivity
Check that your printer is connected to your computer. Ensure that both devices are connected to the network, either wirelessly or through wires. If the connection is not working, check your router or modem to see if there is a problem with your internet service provider.
Verify Power and Toner Levels
Ensure that your printer is plugged in and turned on. Make sure that it has sufficient paper and toner levels to print. Issues with depleted toner and low battery levels can cause the printer offline error.
Restart Printer Spooler Service
The print spooler service manages all your print jobs. In some cases, the spooler service may stop, causing the printer offline error. Restarting the spooler service could resolve the problem by clearing the print queue and allowing new print jobs to go through.
Check for Hardware Issues
Hardware failure may be the cause of the printer offline error. Check that all cables and connections are secure and undamaged. Inspect the printer for any visible damage or debris.
Simple Fixes for Printer Offline Error: A Step-by-Step Guide
Printing Preferences
Open the printers’ Control Panel and locate the printer that is offline. Right-click on the printer and select “printer properties.”Click on the “ports” tab and select the correct communication port for the printer. Click “apply” and “ok” to save the settings.
Cancel Queued Print Jobs
When you try to print a document, and it fails or freezes, it may still be in the print queue, causing the printer offline error. Clear the printer queue by right-clicking the printer in the printers’ Control Panel and selecting “See What’s Printing”.Click “printer” then “cancel all documents” to clear the print queue.
Update Printer Drivers
Printer drivers link your computer with the printer. Outdated or corrupt drivers might cause the printer offline error. To fix this, go to the printer manufacturer’s website and download the latest drivers for your model of the printer.
Reinstall Printer Software
Reinstalling the printer’s software may repair printer offline issues. Open the printers’ Control Panel and locate the printer that is offline. Right-click on the printer and select “remove device.” Go to the manufacturer’s website and download the latest version of the printer software, then reinstall it using the provided instructions.
How to Fix Printer Offline Status on Windows and MacOS
Windows Troubleshooting Steps
If you use Windows, use the following steps to fix printer offline error:
Change Printer Settings
Open the printers’ Control Panel and select the printer that is offline. Right-click on the printer and select “printer properties.” Click on the “ports” tab, then select the correct communication port for the printer. Click “apply” and “ok” to save the settings.
Restart Print Spooler Service
Press the “Windows” and “R” keys simultaneously to open the “Run” box. Type “services.msc” and click “ok.” Right-click on “Print Spooler” and select “restart.”
Update Printer Drivers
Go to the printer manufacturer’s website and download the latest drivers for your model of the printer. Follow the provided instructions to install the updated drivers.
MacOS Troubleshooting Steps
If you use macOS, follow these steps to fix printer offline issues:
Reset Printer System
Click on the “Apple” menu > “System Preferences” > “Printers & Scanners.” Press “Control” and click on the printer that is offline, then select “reset printing system.” Restart your computer and add the printer again.
Reinstall Printer Drivers
Go to the printer manufacturer’s website and download the latest drivers for your model of the printer. Follow the provided instructions to install the updated drivers.
Check for Software Conflicts
Remove any third-party software that may be interfering with your printer’s function. Open “Spotlight” and type “activity monitor.” Click the “CPU” tab and look for any printing software that is causing a conflict. Disable it and restart your computer to apply the changes.
Printer Offline Issue: Here’s How You Can Address It
Here are a few causes of the printer offline error you should be aware of:
Connection Issues
Ensure that your printer is connected to your computer and that the printer and computer are both connected to the network. Check the Wi-Fi connectivity and ensure that the network is working correctly.
Outdated Printer Firmware
Outdated printer firmware can result in various connectivity issues, including the printer offline error. Contact the printer manufacturer’s technical support for assistance in downloading and updating your printer’s firmware.
Printer Hardware Problems
Hardware problems like jammed printers can cause offline errors. Contact your hardware’s manufacturer for assistance if there is visible hardware damage or if you suspect a hardware issue.
Issues with Printer Software
Software conflicts can result in a printer being marked offline. Follow the simple fixes mentioned earlier in the article to check for software conflicts.
Troubleshooting Offline Printer Error on Network and USB Connections
Network Printer Troubleshooting
Check Connection Status
Ensure that your network cables and connection points are working correctly. Check the network status assigned to the printer and ensure that it is correctly set up.
Verify Printer’s IP Address
Open the printers’ Control Panel and click on the printer that is offline. Select the “queue” button and choose “printer” before selecting “properties.” Check that the IP address is the same as the one assigned by the DHCP server or router.
Reconfigure Printer Settings
If none of the above works, try reconfiguring your network printer settings. Go to the “Control Panel” > “Printers and Faxes.” Right-click on the Network printer and click “Properties.” Select the “Ports” tab, check the “Enable printer pooling,” and then click “OK.”
USB Printer Troubleshooting
Check USB Connection
Ensure that the USB connection is secure and not loose. Check that the USB port is free from any dust or debris that might prevent the connection from functioning correctly.
Verify Printer’s USB Cable
Inspect the printer USB cable for damages or visible signs of wear and tear. Replace the cable if necessary.
Change Default Printer Port
Go to the “Control Panel” > “Printers and Faxes.” Right-click on the printer that is offline, select the “Properties” tab, and click on “Ports.”
Printer in Offline Mode? Try These Quick Solutions to Get it Back Online
Ping Printer IP Address
Launch the Command Prompt and type “ping” followed by the printer’s IP address. Press enter to see if the printer is communicating with the network or computer.
Restart Printer and Computer
Turn off the printer, remove the power cord and unplug it from the computer. Wait a few minutes, then plug everything back in and restart your printer and computer.
Reinstall Printer Driver
If your printer still won’t print, try reinstalling the printer driver. Go to the printer manufacturer’s website, download the appropriate driver, and follow the instructions to install it.
Use Printer Troubleshooter Tool
In the printers’ Control Panel, select the printer that is offline, right-click on it, and select “Troubleshoot.” The tool will automatically guide you through the process of fixing any printer issues.
Conclusion
Recap of Key Points
When experiencing printer offline errors, the first thing to do is identify the cause and take the necessary steps to fix it. We have covered several troubleshooting steps to help you bring your printer online.
Final Thoughts and Advice
Printer offline issues can cause frustration, but you can fix it yourself by following the tips and steps we’ve outlined in this article. However, if you’ve gone through the troubleshooting steps and still can’t bring your printer back online, get in touch with the manufacturer’s customer support team for assistance.
Call to Action
Keeping your printer online is critical to your productivity. If you found this article useful, share it with others who may be experiencing printer offline errors. If you have a specific issue you’d like us to address or have any other questions related to printers, share them with us, and we’ll be happy to assist you.





