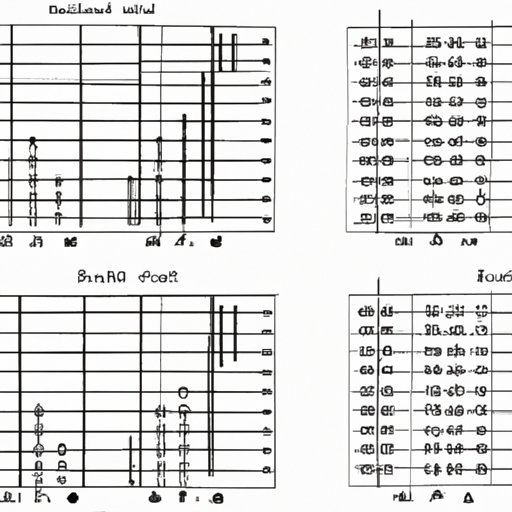
I. Introduction
Excel is a powerful tool for managing data, and learning how to calculate variance is an essential part of effective data analysis. Variance allows you to measure the degree of spread or dispersion in a set of data. Understanding variance helps you make more informed decisions, as you can analyze trends and patterns in datasets with confidence. In this article, we will provide a step-by-step guide on how to find variance in Excel, along with additional resources to help you master this important skill.
II. Step-by-Step Guide
Variance is a concept that measures how much a dataset deviates from its mean value. The formula to calculate variance in Excel is fairly simple: VAR.S(range). The range represents the cells containing the dataset for which the variance is being calculated. Here are the steps you can follow:
- Select a blank cell where you want to display the variance.
- Type in =VAR.S( and then select the range containing the dataset. Press Enter to get the variance.
- The variance is displayed in the selected cell.
For example, if you have a dataset in the range A1:A10, you would enter =VAR.S(A1:A10) to find the variance. Make sure to adjust the range to include all the cells with data.
It is important to keep in mind that variance can be affected by outliers or extreme values in the dataset. In some cases, it may be necessary to eliminate or adjust these values before calculating the variance.
III. Video Tutorial
For those who prefer a visual guide to the process, we recommend checking out this video tutorial:
A video tutorial can help you see the process of finding variance in action, making it easier to follow along and understand. You can pause, rewind, or replay the video as many times as you need to learn the steps.
IV. Infographic
Another visual aid that can be very helpful in understanding how to find variance in Excel is an infographic. Here is an example:

An infographic breaks down the process of finding variance in a way that is visually appealing and easy to understand. It highlights the formulas and steps required to calculate variance in Excel, making it easy to follow along.
V. Cheat Sheet
A cheat sheet is a handy resource that you can refer to when you need a quick reminder of the formulas and steps required to find variance in Excel. Here is a downloadable cheat sheet you can use:
The cheat sheet includes all the formulas and steps needed to calculate variance in Excel. You can print it out or keep it on your computer for easy access.
VI. Real-Life Example
To demonstrate how to use variance in Excel, let’s take a real-life example. Suppose that you are the manager of a supermarket and you want to analyze the sales of a particular product. You have the following data for the sales of the product:
| Day | Sales |
|---|---|
| Monday | 25 |
| Tuesday | 30 |
| Wednesday | 20 |
| Thursday | 35 |
| Friday | 40 |
To calculate the variance of sales, select a blank cell and enter the formula =VAR.S(B2:B6) (assuming that the data is in cells A1:B6). The result is 71.5, indicating that there is a significant degree of variability in sales over the week. This can help you identify trends and plan accordingly, such as restocking inventory or adjusting prices.
VII. Conclusion
In conclusion, learning how to find variance in Excel is an essential part of data analysis. It can help you analyze trends, patterns, and relationships in datasets with confidence. We hope that this step-by-step guide, video tutorial, infographic, cheat sheet, and real-life example have been helpful in building your proficiency with spreadsheets. Remember to practice using variance with different datasets to gain confidence and proficiency.






