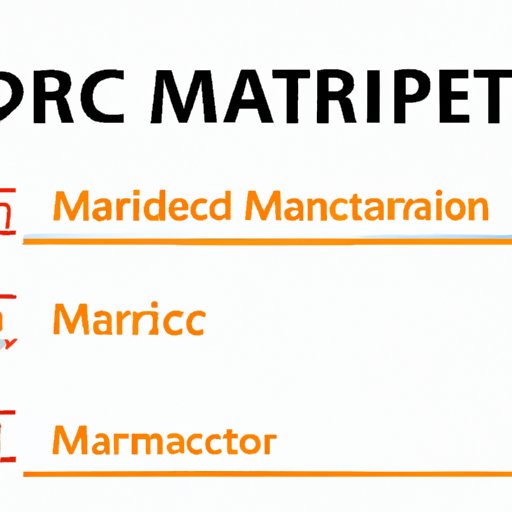
Introduction
If you’re managing a computer network, you know how essential it is to identify each device connected to it. One way to do this is by knowing the MAC address of each device. A Media Access Control (MAC) address is a unique hardware identifier assigned to every network adapter on a device. In this article, we’ll discuss how to find the MAC address on Windows 10 using different approaches such as control panel, command prompt, network settings, registry editor, and third-party software.
What is a MAC address?
A MAC address is a hardware identifier that uniquely identifies each device in a network. It is usually a 12-digit hexadecimal code that consists of six pairs of numbers or letters separated by colons, such as 00-0D-4B-23-5E-84. MAC addresses are used in the data link layer of the OSI model to ensure that data is transmitted to the right device within a network.
MAC addresses are essential in computer networking because they help in:
- Identifying devices on a network
- Diagnosing network issues
- Setting up network security
- Filtering network traffic
Step-by-step guide: How to find MAC address on Windows 10
Here are the steps to find the MAC address on Windows 10 using Control Panel:
Accessing the Control Panel
Click the Start button and type “Control Panel” in the search box. Click the corresponding search result to open it.

Accessing the Network and Sharing Center
In the Control Panel window, click the “Network and Sharing Center” option. It is usually located at the top-right corner of the window.

Finding the MAC address
Click the “Change adapter settings” option on the left pane of the Network and Sharing Center window.
Right-click on the network adapter whose MAC address you want to find and select “Status.”
Click the “Details” button on the Wi-Fi Status or Ethernet Status window that appears.
The MAC address is listed as “Physical Address.”

Including screenshots to aid readers
Here are the screenshots of the above steps:



Command prompt approach: How to find MAC address using command prompt
Here are the steps to find the MAC address on Windows 10 using Command Prompt:
Accessing the command prompt
Click the Start button and type “cmd” in the search box. Click the corresponding search result to open the Command Prompt window.

Using ipconfig command to find MAC address
Type “ipconfig /all” in the Command Prompt window and press Enter.
The MAC address is listed as “Physical Address” under the network adapter whose address you want to find.

Using getmac command to find MAC address
Type “getmac /v /fo list” in the Command Prompt window and press Enter.
The MAC address is listed as “Physical Address” under the network adapter whose address you want to find.

Including screenshots to aid readers
Here are the screenshots of the above steps:



Using Network settings
Here are the steps to find the MAC address on Windows 10 using Network settings:
Accessing the Windows settings
Click the Start button and click the “Settings” gear icon on the left pane of the Start menu.

Accessing the Network settings
Click “Network & Internet” on the Settings window that appears.
Click “Ethernet” or “Wi-Fi” on the left pane of the Network & Internet window, depending on the type of connection you’re using.

Finding the MAC address
Click “Hardware properties” or “Properties” under the Ethernet or Wi-Fi menu, respectively.
The MAC address is listed as “Physical address (MAC)” on the Hardware properties or Properties window that appears.

Including screenshots to aid readers
Here are the screenshots of the above steps:



Registry Editor approach: How to find MAC address using Registry Editor
Here are the steps to find the MAC address on Windows 10 using Registry Editor:
Accessing the Registry Editor
Click the Start button and type “regedit” in the search box. Click the corresponding search result to open the Registry Editor window.

Finding the MAC address in the Registry
Navigate to “HKEY_LOCAL_MACHINE\SYSTEM\CurrentControlSet\Control\Class\{4d36e972-e325-11ce-bfc1-08002be10318}.”
Look for the folder with a subkey “DriverDesc” that matches the name of the network adapter whose MAC address you want to find.
Look for the key “NetworkAddress” under the matching folder.
The MAC address is listed in the “Data” column of the NetworkAddress key.

Including screenshots to aid readers
Here are the screenshots of the above steps:



Third-party software: List and review various software/tools to find MAC address
Here are some third-party software and tools you can use to find the MAC address on Windows 10:
- Advanced IP Scanner: A free network scanner that can scan your local network and display information about connected devices, including their MAC addresses.
- Angry IP Scanner: A fast and easy-to-use network scanner that can find IP addresses, MAC addresses, and open ports on a network.
- Network Scanner by LizardSystems: A comprehensive network scanner that can scan your local network, Wi-Fi networks, and even remote networks for connected devices, and display their MAC addresses and other details.
Each software or tool has its pros and cons. It’s up to you to decide which one meets your needs best. For example, Advanced IP Scanner is easy to use and presents data in a user-friendly way, but it lacks some advanced features present in other scanners like Network Scanner by LizardSystems.
Conclusion
In conclusion, there are various ways to find the MAC address on Windows 10, such as Control Panel, Command Prompt, Network settings, and Registry Editor. You can also use third-party software or tools like Advanced IP Scanner, Angry IP Scanner, or Network Scanner by LizardSystems. Each method has its pros and cons, and you can choose the one that suits your needs best. Understanding the MAC address is essential in managing a computer network, keeping it secure, and diagnosing network issues.
We hope this guide has been helpful to you in finding the MAC address on Windows 10.





