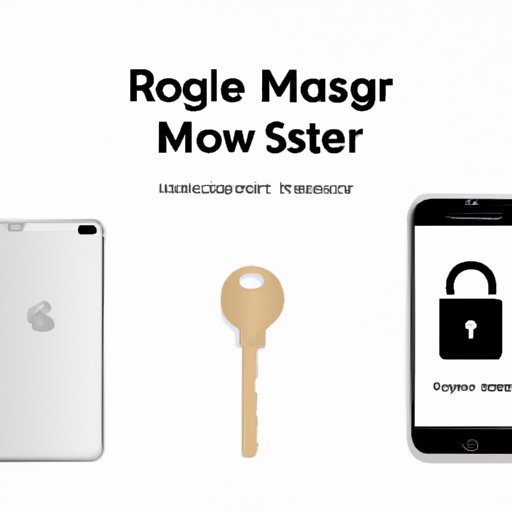
Introduction
As a frequent iPhone user, you might have saved passwords for various apps and websites on your device. However, you may also encounter situations where you’re unable to find saved passwords on your iPhone, which can be frustrating. This article aims to help iPhone users find saved passwords on their devices.
In this article, we’ll provide step-by-step instructions on how to use the iOS built-in password manager, iCloud Keychain, Safari browser settings, third-party password manager apps, Siri, data recovery software, and resetting the iPhone to find saved passwords.
Use the iOS Built-In Password Manager
The iOS built-in password manager is a secure and convenient way to save and autofill passwords for apps and websites on your iPhone. It also allows you to view saved passwords on your device. Here’s how to use the iOS built-in password manager:
1. Open “Settings” on your iPhone.
2. Scroll down and tap on “Passwords & Accounts”.
3. Tap on “Website & App Passwords”.
4. Authenticate using Face ID, Touch ID, or your passcode.
5. Here you’ll see a list of saved usernames and passwords for different websites and apps.
6. Tap on any of them to view the password for that particular username.
Use iCloud Keychain
iCloud Keychain is a feature designed to keep passwords and credit card information securely stored and synced across your Apple devices. To find saved passwords using iCloud Keychain, follow these steps:
1. Go to “Settings” on your iPhone.
2. Tap on your name.
3. Tap on “iCloud”.
4. Scroll down and tap on “Keychain”.
5. Toggle on the “Keychain” option.
6. Authenticate using Face ID, Touch ID, or your passcode.
7. Under “Saved Passwords” you’ll see a list of websites with saved passwords and login information.
8. Tap on any of them to view the password for that particular website.
Examine Safari Browser Settings
Safari browser settings can also be used to find saved passwords and login information. Here’s how to access Safari browser settings and view saved passwords:
1. Open “Settings” on your iPhone.
2. Scroll down and tap on “Safari”.
3. Tap on “Passwords”.
4. Authenticate using Face ID, Touch ID, or your passcode.
5. Here you’ll see a list of all saved passwords and login information for websites visited using Safari.
6. Tap on any of them to view the password associated with that particular username.
Use a Third-Party Password Manager App
Third-party password manager apps are a popular option for managing passwords and login information across different platforms and devices. Here are some popular password manager apps and how to use them to find saved passwords on your iPhone:
1. LastPass: download and install the LastPass app from the App Store. Open the app and sign in with your LastPass account. You should see a list of all saved passwords and login information.
2. 1Password: download and install the 1Password app from the App Store. Open the app and sign in with your 1Password account. You should see a list of all saved passwords and login information.
Use Siri to Find Saved Passwords
Siri, Apple’s voice assistant, can also be used to find saved passwords on your iPhone. Here’s how:
1. Activate Siri by holding down the home button or saying “Hey Siri”.
2. Ask Siri to “show me my passwords for [specific app/website]”.
3. Siri will prompt you to authenticate using Touch ID, Face ID, or your passcode.
4. Once authenticated, Siri will display the username and password for the specified app or website.
Use Third-Party Data Recovery Software
If you’ve lost or forgotten your saved passwords on your iPhone and none of the above methods have worked, you can use third-party data recovery software to recover them. Here’s how to use popular data recovery software, Dr. Fone:
1. Install Dr. Fone recovery software on your computer.
2. Connect your iPhone to the computer using a USB cable.
3. Run the Dr. Fone software and select “Recover from iOS Device” mode.
4. Wait for Dr. Fone to analyze your iPhone data.
5. Select “Passwords & Accounts” from the list of data types to recover.
6. Preview the recovered passwords and select the ones you want to keep.
7. Retrieve the passwords from your computer and transfer them back to your iPhone.
Resetting iPhone to Defaults
Resetting your iPhone to factory settings is a last resort option that should only be used if you’ve exhausted all other options and are willing to lose all saved passwords and login information. Here’s how to reset your iPhone to factory settings:
1. Go to “Settings” on your iPhone.
2. Tap on “General”.
3. Scroll down and tap on “Reset”.
4. Tap on “Erase All Content and Settings”.
5. Authenticate using Face ID, Touch ID, or your passcode.
6. Follow the on-screen prompts to complete the reset process.
Conclusion
In conclusion, finding saved passwords on an iPhone can be accomplished through various methods, including the use of password manager, iCloud Keychain, Safari browser settings, third-party password manager apps, Siri, data recovery software, and resetting the iPhone to factory settings. It’s important to manage your passwords and login information securely and regularly update them to ensure the security of your device. With these methods, you’ll be able to locate your saved passwords and login information with ease.
If you’re still having difficulty finding your saved passwords, you can refer to Apple’s support pages or contact their support team for assistance.





