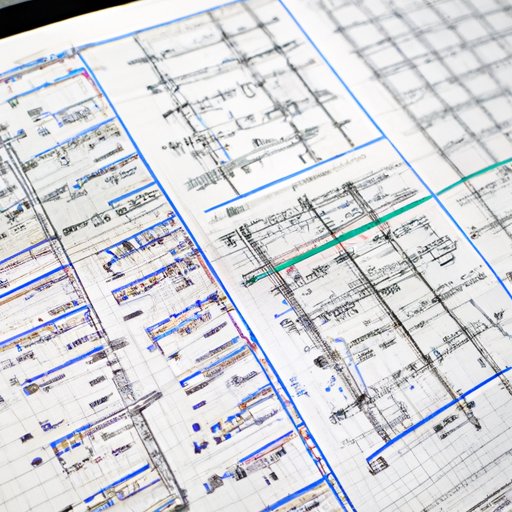
Introduction
Excel is a powerful tool that allows you to organize your data and perform complex calculations. One of the most important functions of Excel is to find the range of a set of data. A range is the difference between the lowest and highest values in a dataset. This information is crucial in many scenarios, from calculating averages to identifying outliers. In this article, we will provide a comprehensive guide on how to find range in Excel.
Step-by-Step Guide
- Select the range of data that you want to analyze
- Click on the “Formulas” tab in the ribbon
- Select “More Functions” > “Statistical” > “MAX”
- Select the range of data you want to analyze
- Press enter
- Select “More Functions” > “Statistical” > “MIN”
- Select the same range of data
- Press enter
- Select the cell where you want to display the range
- Type the formula “=[highest cell]-[lowest cell]”
- Press enter
- The range will be displayed in the selected cell
It’s important to note that the formula can also be typed as “=(MAX(range)-MIN(range))”. Either formula will work, and you can choose the one that works best for you.
Video Tutorial
For a visual demonstration of the process, check out our video tutorial below:
Infographic
Take a look at our infographic below, which provides a visual representation of the process:

Quick Tips
- Use the keyboard shortcut “Alt + =” to quickly auto-sum a selected range of cells
- Use conditional formatting to highlight cells that meet certain criteria, such as values within a particular range
- Use the formula “=AVERAGE(range)” to quickly calculate the average of a selected range of cells
Comparison Article
There are different methods of finding range in Excel, depending on your preference and the complexity of your dataset. Here are some pros and cons of each method:
Method 1: Using the MAX and MIN formulas
Pros: Simple to use, works with any dataset
Cons: Requires manual entry of formulas, only works for a single range at a time
Method 2: Using the AutoSum function
Pros: Quick and easy, displays range and sum in one step
Cons: Only works for a single row or column at a time, ignores outliers and other statistical considerations
Method 3: Using PivotTables
Pros: Allows for more complex analysis, can handle multiple ranges and datasets
Cons: Requires cleaning and organization of data beforehand, can be overwhelming for beginners
Method 4: Using VBA scripting
Pros: Completely customizable, allows for automation of repetitive tasks
Cons: Requires coding knowledge, can be time-consuming
Conclusion
Finding the range of a set of data is a useful skill for anyone who works with spreadsheets. With the methods outlined in this article, you can quickly and accurately calculate the range of any dataset. Whether you prefer a manual approach or a more advanced one, Excel offers a wide range of tools and formulas to help you get the job done.





