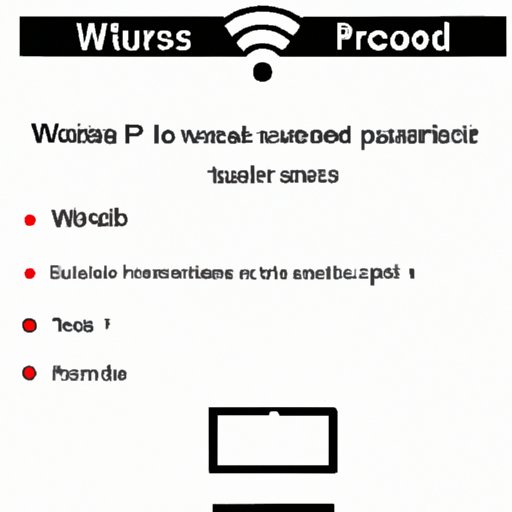
I. Introduction
Having a strong and secure WiFi password is essential for protecting your internet connection and personal information. However, forgetting the password can be frustrating and time-consuming. In this article, you will learn different approaches to retrieve your lost WiFi password. We will cover simple steps, effective ways, and comprehensive guides for both Windows and Mac users. Additionally, we will discuss troubleshooting tips and tricks, as well as strategies for keeping your network credentials safe.
II. Simple Steps to Retrieve Your Lost WiFi Password: A Beginner’s Guide
Retrieving your lost WiFi password can be as easy as accessing your router’s settings. Follow these simple steps:
1. Connect your device to the router via Ethernet cable or wireless connection.
2. Open a web browser and type the router’s IP address into the address bar. Typically, the IP address is “192.168.0.1” or “192.168.1.1”. If these do not work, check your router manual or search online for your router’s specific IP address.
3. Enter the router’s username and password. This information is usually found on the back of the router or in the manual. If you have changed the login details and forgot them, skip to section III.
4. Look for the WiFi password or security settings. Depending on the router, you may find the password under Wireless Settings, Security, or Advanced Settings.
5. Write down the password and save it in a secure place. Avoid using post-it notes or digital notepads that are not secured.
III. 3 Effective Ways to Recover Your WiFi Password
If accessing the router’s settings is not possible, there are other effective ways to recover your lost WiFi password:
- Using the Command Prompt:
- Resetting the Router:
- Using Specialized Software:
On Windows devices, you can retrieve your WiFi password by using the Command Prompt.
1. Open the Command Prompt by pressing the Windows key + R and typing “cmd”.
2. Type “netsh wlan show profile” and press Enter. This will show the list of available WiFi networks.
3. Type “netsh wlan show profile [network name] key=clear” and press Enter. Replace [network name] with the name of the network you want to retrieve the password for.
4. Look for the Key Content section. The password will be listed next to “Key Content”.
5. Write down the password and save it in a secure place.
Resetting the router to its factory settings will erase all customized settings, including the password. Follow these steps to reset your router:
1. Locate the Reset button on your router. It is usually on the back of the device and labeled as “Reset”, “Restart”, or “Restore Factory Settings”.
2. Press and hold the Reset button for at least 10 seconds. You may need a sharp object like a paper clip or a pin to push it in.
3. Wait for the router to restart. This may take a few minutes.
4. Connect to the router using the default username and password. These can be found in the manual or online.
5. Set a new password and save it in a secure place.
There are many software programs available online that can retrieve your lost WiFi password. One of the most popular ones is called “WirelessKeyView” by NirSoft.
1. Download and install the software from the official website.
2. Run the program and it will automatically show the list of WiFi networks and their passwords.
3. Write down the password and save it in a secure place.
IV. How to Retrieve Your WiFi Password: A Comprehensive Guide for Windows and Mac Users
If you are a Windows or Mac user, you can retrieve your WiFi password using different methods.
For Windows users:
1. Click on the Start menu and select Settings (the gear icon).
2. Select Network & Internet, then click on Wi-Fi on the left-hand menu.
3. Click on the “Manage known networks” link.
4. Select the network you want to retrieve the password for and click on Properties.
5. Click on the “Show characters” box next to the Network Security Key, and the password will be displayed.
6. Write down the password and save it in a secure place.
For Mac users:
1. Click on the Apple menu and select System Preferences.
2. Click on the Network icon and select Wi-Fi on the left-hand menu.
3. Click on the Advanced button on the bottom-right corner of the window.
4. Click on the Wi-Fi tab, then select the network you want to retrieve the password for.
5. Click on the Show Password box and enter your admin password when prompted.
6. The password will be displayed in the Password field.
7. Write down the password and save it in a secure place.
V. What to Do When You Forget Your WiFi Password: Troubleshooting Tips and Tricks
If you encounter problems retrieving your WiFi password using the methods above, try the following troubleshooting tips and tricks:
- Make sure you are connected to the correct WiFi network. It is possible that you have forgotten the name of the network.
- Check if the Caps Lock or Num Lock keys are turned on.
- Try using a different device to access the router’s settings or run the command prompt.
- Restart your router and try retrieving the password again.
- If none of these solutions work, contact your internet service provider or router manufacturer for assistance.
VI. Never Forget Your WiFi Password Again: The Ultimate Guide to Keeping Track of Your Network Credentials
Forgetting your WiFi password can be frustrating, but it can be prevented with these tips:
- Use a password manager tool to store all your passwords securely in one place. Some popular options are LastPass, KeePass, and 1Password.
- Write down your password on a piece of paper and store it in a safe place, like a locked file cabinet or a hidden drawer.
- Use a password hint that will help you remember the password without giving it away to others.
- Do not reuse the same password for multiple accounts. This can make all your accounts vulnerable if one password is compromised.
VII. From WEP to WPA2: Understanding Different WiFi Security Protocols and How to Find Your Password
There are different WiFi security protocols that offer varying levels of security. It is important to know which one your router uses and how to find the password for it:
- WEP: This is the oldest and least secure protocol, and it is rarely used today. If your router uses WEP, it is recommended to upgrade to a newer protocol.
- WPA: This protocol is a step up from WEP and provides better security. If your router uses WPA, follow the steps in section II or III to retrieve the password.
- WPA2: This is currently the strongest and most widely used protocol. It is recommended to use WPA2 and keep it updated with strong passwords.
VIII. Conclusion
Retrieving your lost WiFi password can be easy if you follow the different approaches covered in this article. Remember to keep your password safe and secure by using password management tools or storing it in a safe place. Additionally, keeping your network credentials safe is crucial for protecting your personal information and internet connection from unauthorized access. We hope you find this guide useful and encourage you to try the different methods to retrieve your WiFi password.





