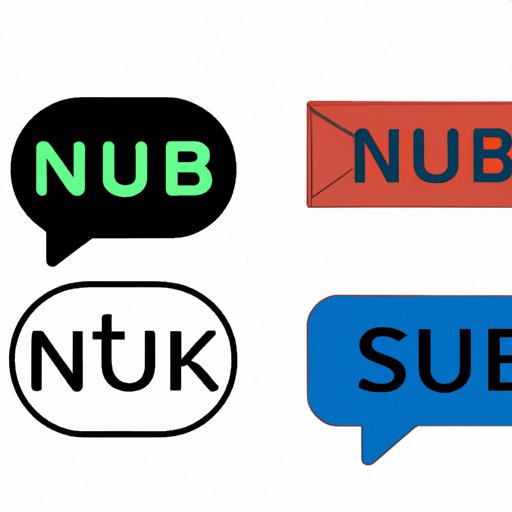
Introduction
Subnet mask is an essential component of computer networking, as it allows devices to communicate with one another in a specific network. It’s a 32-bit number that serves as a dividing line between the network and host portions of an IP address. Without the correct subnet mask, devices may not be able to communicate with each other, resulting in connection issues or even network failure.
Knowing how to find your subnet mask is crucial for anyone working with computer networks, whether you’re a home user or a professional IT technician. In this article, we’ll provide a step-by-step guide on how to find your subnet mask on Windows, Mac, and Linux. We’ll also cover how to find it on mobile devices, highlight common errors, and provide a comprehensive overview of networking tools.
Step-by-Step Guide: Finding Your Subnet Mask on Windows, Mac, and Linux
While the process may vary slightly depending on your operating system, the basics of finding your subnet mask are the same across all platforms. Here’s a step-by-step guide on how to find your subnet mask on Windows, Mac, and Linux:
A. Windows
For Windows users, finding your subnet mask is a straightforward process. Here’s how:
1. Open the Command Prompt by pressing the Windows key + R and typing ‘cmd’ in the Run box.
2. In the Command Prompt window, type ‘ipconfig /all’ and hit Enter.
3. Look for the ‘Subnet Mask’ entry under the information for your network adapter. It will be displayed in the same format as your IP address (e.g., 255.255.255.0).

B. Mac
Finding your subnet mask on Mac is just as easy as on Windows. Follow these steps:
1. Click on the Apple icon in the top-left corner of your screen and select ‘System Preferences’.
2. Click on ‘Network’ and select your active network connection on the left-hand side.
3. Click on the ‘Advanced’ button in the bottom-right corner.
4. Click on the ‘TCP/IP’ tab and look for the ‘Subnet Mask’ entry. It will be displayed in the same format as your IP address (e.g., 255.255.255.0).

C. Linux
Depending on your Linux distribution, there are different ways to find your subnet mask. Here’s one common method:
1. Open a terminal window.
2. Type ‘ifconfig’ and hit Enter.
3. Look for the entry for your active network adapter and find the ‘Mask’ entry. It will be displayed in the same format as your IP address (e.g., 255.255.255.0).

Video Tutorial
For users who prefer visual aids, we’ve created a short video tutorial that demonstrates how to find your subnet mask on Windows, Mac, and Linux. The tutorial is presented in an interactive and engaging format and highlights the key steps necessary to locate your subnet mask.
Infographic
For those who prefer to learn through visuals, we’ve provided an infographic that presents the steps for finding your subnet mask in a clear and concise manner. The infographic uses icons and graphics to explain key points and makes the process easily digestible.

Common Errors
Even with clear instructions, some users may encounter issues when trying to find their subnet mask. Here are some common mistakes users make and helpful tips for troubleshooting:
– Not using the correct command or menu option: Make sure you follow the correct steps for your operating system and double-check that you’re using the correct command or menu option.
– Using a VPN: If you’re using a virtual private network (VPN), your subnet mask may be different. Try disconnecting the VPN and checking your subnet mask again.
– Incorrect settings: Check your network settings to ensure that you haven’t accidentally changed anything. You may want to try resetting your network settings to their default values.
Finding Your Subnet Mask on Mobile Devices
Finding your subnet mask on mobile devices is just as important as on desktops or laptops. Here’s how to do it on Android and iOS:
A. Android Devices
1. Open the ‘Settings’ app and select ‘Wi-Fi’.
2. Press and hold the name of your connected Wi-Fi network.
3. Select ‘Modify network’ from the pop-up menu.
4. Tap on ‘Show advanced options’.
5. Look for the ‘IP settings’ menu and select ‘Static’.
6. The ‘Gateway’ and ‘Network prefix length’ entries will be displayed. The number after the ‘/’ symbol is your subnet mask (e.g., /24).
B. iOS Devices
1. Open the ‘Settings’ app and select ‘Wi-Fi’.
2. Tap on the blue ‘i’ next to your connected Wi-Fi network.
3. Scroll down to the ‘IPv4 Address’ section.
4. The ‘Subnet Mask’ entry will be displayed below the ‘Router’ entry.
Networking Tools
Aside from the built-in methods we’ve covered, there are also various networking tools that can help you find your subnet mask. Here’s an overview of some popular tools:
- Angry IP Scanner: A free, open-source tool that scans networks and displays information about connected devices, including their subnet mask.
- Nmap: A popular network scanner that can discover hosts and services and display subnet mask information.
- wireshark: A powerful network protocol analyzer that can help with network traffic analysis and troubleshooting. It can also display subnet mask information.
Each tool has its pros and cons, and the right one for you will depend on your specific needs. Some tools are more user-friendly, while others are more advanced and require some technical know-how. It’s worth experimenting with different tools to find the one that works best for you.
Conclusion
In conclusion, understanding and finding your subnet mask is essential for anyone working with computer networks. It allows devices to communicate with each other in a specific network and prevent connection issues or network failure. By following our step-by-step guide, you can easily find your subnet mask on Windows, Mac, and Linux. Additionally, we’ve covered how to find it on mobile devices, highlighted common errors, and provided a comprehensive overview of networking tools. With the knowledge and expertise gained from this guide, you can troubleshoot and resolve any issues related to subnet masks efficiently.





