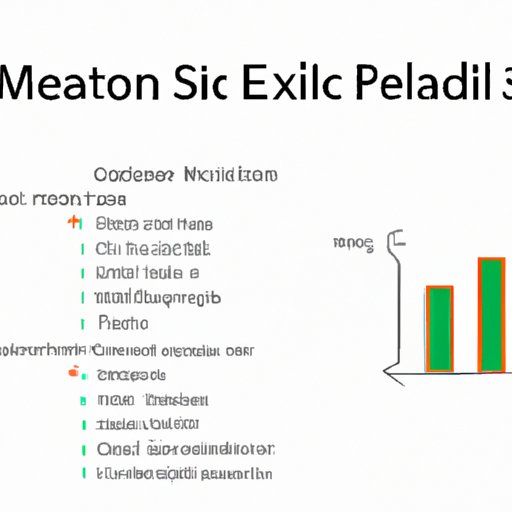
I. Introduction
When it comes to data analysis, finding the mean is often one of the first steps. The mean, also known as the average, is the most commonly used measure of central tendency. It tells us the average value of a set of numbers, making it a crucial tool for understanding data.
This article will provide a comprehensive guide to finding the mean in Excel. Whether you’re a beginner or an experienced data analyst, you’ll learn step-by-step instructions, alternate methods, and common mistakes to avoid.
II. The Ultimate Guide to Finding the Mean in Excel: A Step-by-Step Tutorial
To find the mean in Excel, follow these simple steps:
1. Enter your data. Make sure your data is in a logical order, like a column or row.
2. Select the cell where you want to display the mean.
3. Enter the formula “=AVERAGE(range).” Replace “range” with the range of cells that contains your data. For example, if your data is in cells A1 to A5, your formula would be =AVERAGE(A1:A5).
4. Hit enter, and your mean will be displayed.
If you’re not comfortable with formulas, you can also use the “AutoSum” feature. Simply select the cell where you want to display the mean, click “AutoSum” in the “Editing” group on the “Home” tab, and select the cells that contain your data. Excel will automatically insert the formula and display the mean.
III. Excel Hacks: 3 Shortcuts to Finding the Mean in Excel
If you’re a power user, or just want to save time, there are a few shortcuts to finding the mean in Excel.
1. Use the “Quick Analysis” tool. Select your data and click the “Quick Analysis” button that appears in the bottom-right corner of your selection. Then, select “Average” from the options that appear, and Excel will automatically display the mean for your data.
2. Use the “STATUS BAR” feature. Select the cells that contain your data and look at the bottom-right corner of the screen. You’ll see a few statistics, including the mean. If you don’t see the mean, right-click on the status bar and select “Average.”
3. Use the “=AVG(range)” formula. This is a shortcut for the average formula we discussed earlier. Simply enter “=AVG(range)” in the cell where you want to display the mean, replace “range” with the range of cells that contains your data, and hit enter.
IV. Common Mistakes to Avoid when Finding the Mean in Excel
There are a few common mistakes that users make when trying to find the mean in Excel. Avoiding these mistakes will help ensure the accuracy of your data analysis.
1. Not selecting the right range. When you’re entering the formula to find the mean, make sure you’re selecting the right range of cells. If you select the wrong cells, you’ll get an incorrect result.
2. Including non-numeric data. If your data contains non-numeric data, like text or dates, Excel will give you an error message. Make sure you’re only selecting cells that contain numeric data.
3. Using the wrong formula. Excel offers several options for finding the mean, including AVERAGE, AVERAGEIF, and AVERAGEIFS. Make sure you’re using the right formula for your data.
V. Excel vs. Google Sheets: How to Find the Mean in Both
If you’re working with data in Microsoft Excel and need to switch to Google Sheets, or vice versa, you’ll need to know how to find the mean on both platforms.
In Excel, the process is the same as we discussed earlier. Enter the formula “=AVERAGE(range)” or use the “AutoSum” feature to find the mean.
In Google Sheets, the process is slightly different. Enter the formula “=AVERAGE(range)” in the cell where you want to display the mean. Replace “range” with the range of cells that contains your data. Alternatively, you can use the “=AVERAGE(array)” formula, where “array” is a list of comma-separated values.
VI. Excel Add-Ins You Need to Find the Mean Faster
Excel offers several add-ins that can help you find the mean faster and more efficiently. Here are a few of our favorites:
1. Datawrapper: Creates data visualizations and charts, including mean lines and averages.
2. Analysis Toolpak: Offers more advanced data analysis options, including ANOVA, regression, and moving averages.
3. Solver: Helps you find the optimal solution to a problem, including finding the mean.
VII. Conclusion
Finding the mean is an essential step in data analysis, and Excel is a powerful tool for doing so. Whether you’re a beginner or an experienced data analyst, this guide will provide you with step-by-step instructions, alternate methods, and common mistakes to avoid. By using these tools, hacks, and best practices, you can streamline your process and get more accurate results.





