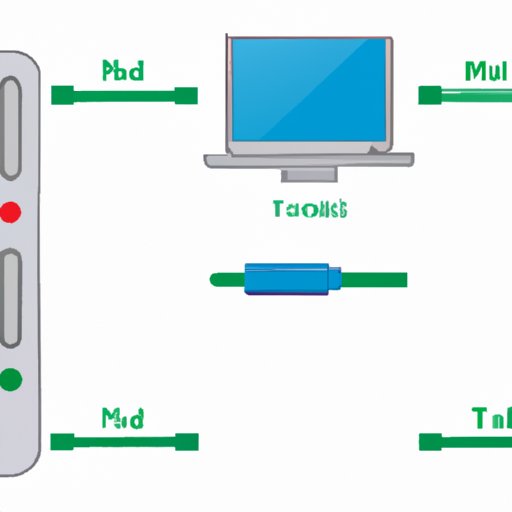
I. Introduction
Do you know what an IP address is? Do you know why it’s important on a Mac? An IP address is a unique identifier that helps your device communicate with others on a network. It’s essential for troubleshooting network issues or for configuring advanced network settings. In this article, we will explore the step-by-step guide, quick tips, FAQs, and case studies related to finding the IP address on a Mac device.
II. Step-by-Step Guide
There are various ways to find the IP address on a Mac. Let’s explore three of the most common methods with detailed explanations and screenshots.
How to Find IP Address on Mac through System Preferences
Step 1: Click the Apple menu on the top-left corner and select “System Preferences”.

Step 2: Click “Network” under the “Internet & Wireless” section.

Step 3: Select the network interface you’re using from the left-hand side of the screen. If you’re using Wi-Fi, select “Wi-Fi”. The IP address information will be visible on this screen.

Why is this method important? This method helps you find your IP address on a Mac without using code or a terminal interface. It is a beginner-friendly way to check for your IP address when you are troubleshooting network issues or trying to configure advanced network settings.
Tips: If you are unsure which network interface you’re using, search for the interface with a green dot that indicates that you are connected to the network.
How to Find IP Address on Mac through Network Utility
Step 1: Open Spotlight (Cmd + Space) and type “Network Utility”. Click on the app in the list of search results.

Step 2: Click the “Info” tab, enter your domain name or IP address in the appropriate field. Then click “Lookup”.

Step 3: You can now see the IP address associated with the entered domain name.

Why is this method important? It is helpful when you’re trying to troubleshoot network issues or checking for connectivity issues. Network Utility provides you with additional tools that allow you to check file shares, internet connections, and other network resources.
Tips: You can also use “traceroute” or “ping” to help test your network connection and get a better idea of potential issues.
How to Find IP Address on Mac through Terminal
Step 1: Open “Terminal” by going to Applications > Utilities > Terminal.

Step 2: Type “ifconfig” and press “Return”.

Step 3: On the output screen, you can find the IP address next to “inet”.

Why is this method important? This method provides you with a detailed overview of your network interface’s configurations. You can use the output from these commands for advanced troubleshooting, network configuration, and network security.
Tips: You can filter the output of “ifconfig” to highlight your current IP address by adding “| grep inet” to the end of the command.
III. Quick Tips
If you don’t have time to go through the step-by-step guide or want to explore other ways to find your IP address on Mac, check out our quick tips section.
Find IP Address on Mac from the Apple menu
Click on the Apple menu > About this Mac > System Report > Network > Wi-Fi or Ethernet (depending on the network connection you are using). The IP address will be shown along with other network information.
Find IP Address on Mac using a keyboard shortcut
Press “Option” and click the Wi-Fi icon on the right-hand side of the menu bar. The IP address will be shown next to “IP Address”.
Using third-party apps to find IP address on Mac
There are many third-party apps that can help you find your IP address on Mac. Some popular examples include “IP Scanner”, “Angry IP Scanner”, “Network Radar”, and more. These apps also offer additional functionalities such as port scanning, ping, and other network tools.
IV. Video Tutorial
If you are not comfortable with following written instructions, or you would appreciate visual representation, we have included a video tutorial that demonstrates how to find your IP address on a Mac.
Why is this method important? Videos can be an engaging and entertaining way to learn. Videos provide additional clarity and a concise representation of the process.
Tips: Watch the video before attempting to find the IP address on Mac. You may need to pause, rewind or replay parts of the video.
V. FAQs
In this section, we will provide commonly asked questions about IP addresses on Mac and a clear, concise answer to each question.
What is an IP address, and why do I need it?
An IP address is a unique identifier that helps devices communicate with each other over the internet or a network. It allows devices to receive and send messages. You need an IP address to connect to the internet, troubleshoot network issues, and configure advanced network settings.
What can I do with my IP address on Mac?
Your IP address is used to identify your device on the network. With it, you can connect with other devices, troubleshoot network issues, and configure advanced network settings. However, you should be careful when sharing your IP address with others, as it can be used to track your location and other sensitive information.
How can I find my IP address on a Mac?
There are several ways to find your IP address on a Mac, including through the System Preferences, Network Utility, and Terminal. Alternatively, you can use third-party apps or keyboard shortcuts to quickly find your IP address.
VI. Case Study
Before: Struggle with finding IP address on Mac
Kelly was trying to troubleshoot her Wi-Fi connection. She needed her IP address to verify her connection settings and configure her advanced network settings. However, she didn’t know how to find her IP address. The instructions from her internet provider were complicated, and she didn’t want to mess anything up.
During: Steps taken to find the IP address
Kelly did a quick search on the internet and found our article about finding IP addresses on Mac. She followed the step-by-step guide for finding an IP address through System Preferences and found the IP address she needed. She also tried the other methods in our article and found that they were helpful for troubleshooting network issues.
After: Successfully finding the IP address and tips for other users
Kelly uses the tips in our article to quickly find her IP address whenever she needs it. She found that using keyboard shortcuts and third-party apps to find her IP address on Mac was efficient when she was in a rush. She recommends this article to anyone who has struggled with finding IP addresses on Mac and needs a quick refresher on troubleshooting their network settings.
VII. Conclusion
In conclusion, the IP address is a unique identifier that is essential for troubleshooting network issues and configuring advanced network settings on a Mac. We explored several ways to find IP addresses on Mac, including through System Preferences, Network Utility, and Terminal. We also provided quick tips, a video tutorial, FAQs, and a case study to help users solve common issues and find their IP addresses with ease. We hope this article has been helpful, and encourage you to experiment with the different methods provided. Remember, if you need additional help, reach out to customer support for assistance.





