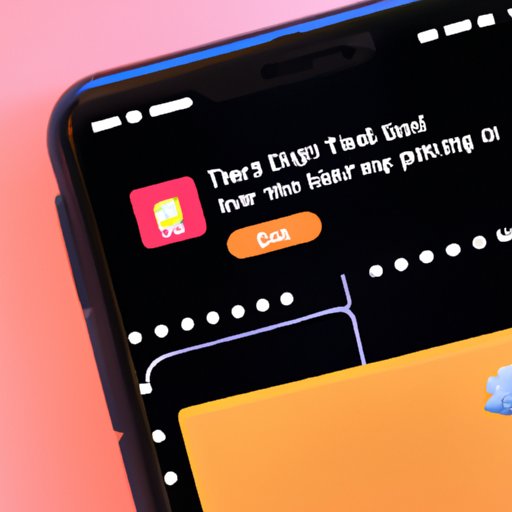
Introduction
For many iPhone users, finding downloaded files can be a frustrating experience. Whether it’s a PDF, image, or video, it’s not always clear where the file was saved on the device. However, with a few simple steps, you can locate your downloaded files on iPhone and avoid the frustration. In this article, we’ll provide you with a comprehensive guide to finding downloaded files on iPhone. We’ll also share some tips and tricks to keep your downloaded files organized and easy to locate in the future.
5 Quick and Easy Steps to Locate Your Downloaded Files on iPhone
To locate your downloaded files on iPhone, follow these five quick and easy steps:
- Open the Files app on your iPhone.
- Select “Browse” from the options at the bottom of the screen.
- Select “Downloads” from the list of options.
- Scroll through the list of downloaded files to find the one you’re looking for.
- Tap on the file to open it.
This should take you directly to the downloaded file you were looking for. If you don’t see the file you’re looking for, it may be stored in a different location on your device. Keep reading for more detailed instructions on finding your downloaded files on iPhone.
The Ultimate Guide to Finding Your Downloaded Files on iPhone
If you’re still having trouble locating your downloaded files on iPhone, here’s a more detailed guide:
- Open the Files app on your iPhone.
- Select “Browse” from the options at the bottom of the screen.
- Swipe down to reveal the search bar.
- Type in the name of the downloaded file you’re looking for. If you don’t remember the name of the file, try typing in the file extension (e.g. “.pdf”, “.jpg”, etc.).
- If the file is stored in the Files app, it should appear in the search results. Tap on the file to open it.
- If the file does not appear in the search results, it may be stored in a different location on your device.
- Swipe down on your home screen to reveal the search bar.
- Type in the name of the downloaded file you’re looking for. If the file appears in the search results, tap on the file to open it.
- If the file does not appear in the search results on your home screen, try searching for it using Spotlight Search.
- To do this, swipe down from the middle of your home screen to reveal the search bar. Type in the name of the downloaded file you’re looking for. If the file appears in the search results, tap on the file to open it.
- If the file still does not appear in the search results, it may be stored in a different location on your device.
- Open the app you used to download the file. For example, if you downloaded a PDF from Safari, open Safari.
- Tap on the share icon (the box with an upward arrow) in the app.
- Scroll through the list of options until you see “Save to Files.” Tap on this option.
- Select the location where you’d like to save the file. If you’re not sure which location to choose, try “Downloads” or “Documents.”
- Tap “Save” to save the file to the selected location.
- Open the Files app and navigate to the location where you saved the file.
- Tap on the file to open it.
These more detailed instructions should help you find your downloaded files on iPhone, no matter where they’re stored.
Locating Your Downloads on iPhone: Tips and Tricks
In addition to the steps above, here are some additional tips and tricks to help you locate your downloaded files quickly and easily:
- Organize your files into folders in the Files app. This will make them easier to locate in the future.
- Use descriptive file names. For example, instead of “IMG1004.jpg,” use “Hawaii Vacation 2021 – Beach.jpg.”
- Use the “Recent” tab in the Files app to quickly locate recently downloaded files.
- Use the “Favorites” tab in the Files app to save frequently accessed files for quick and easy access.
- When downloading files from Safari, choose “Save to Files” instead of “Save Image” or “Save Video.” This will ensure that the file is saved in the Files app and is easier to locate in the future.
By following these tips and tricks, you can keep your downloaded files organized and easy to locate on your iPhone.
Don’t Get Lost! Find Your Downloaded Files on iPhone in No Time
Being able to find your downloaded files quickly and easily is essential for a smooth iPhone experience. By following the steps and tips outlined in this article, you’ll be able to locate your downloaded files in no time. Remember to keep your files organized and use descriptive file names to make them even easier to find in the future. Happy downloading!
The Complete iPhone Downloaded Files Location Guide
Here’s a list of all the possible places where downloaded files might be located on an iPhone:
- The “Downloads” folder in the Files app.
- The “Documents” folder in the Files app.
- The “iCloud Drive” folder in the Files app.
- The “Photos” app.
- The app you used to download the file (e.g. Safari, Chrome, etc.).
- The email app you used to download the file (e.g. Mail, Gmail, etc.).
To access these different locations, follow the instructions outlined in the previous sections of this article.
Conclusion
Locating downloaded files on iPhone can be a frustrating experience, but with the right steps and tips, it doesn’t have to be. By using the Files app and following our step-by-step instructions, you can quickly and easily locate your downloaded files on iPhone. Remember to keep your files organized and use descriptive file names to make them even easier to locate in the future. By putting these tips and tricks into practice, you’ll have an organized and efficient iPhone experience.





