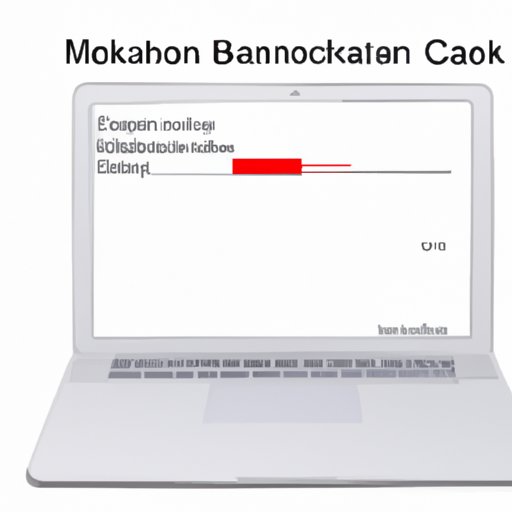
Introduction
As MacBook users, we rely on our devices to keep us connected, productive, and entertained on-the-go. However, all of this usage can take a toll on your battery over time. Keeping your MacBook battery healthy is vital for ensuring that it remains reliable and long-lasting. In this article, we will explore how to find battery health on MacBook and provide tips on how to optimize it for better performance.
Simple Steps to Check Your MacBook’s Battery Health
Checking your MacBook’s battery health is a straightforward process that can provide you with vital information about its overall performance and lifespan. Here’s what you need to do:
A. Finding the Battery Icon
To check your MacBook’s battery health, look for the battery icon in the top-right corner of your screen. Click on the battery icon, and a dropdown menu will appear showing you the current charge percentage.
B. Reviewing the Battery Health Data
Click on the battery icon while holding the “Option” key to reveal additional information about your MacBook’s battery health. You will see a text popping up with a message stating “Condition:”, followed by one of the following messages: Normal, Replace Soon, Replace Now, or Service Battery.
C. Understanding What the Data Means
The following are the major indicators that can be used to identify how healthy your MacBook’s battery is:
- Normal: Your MacBook battery is in good health; there is nothing to worry about.
- Replace Soon: Your MacBook battery is starting to lose capacity and will likely need to be replaced soon.
- Replace Now: Your MacBook battery has lost capacity significantly and needs to be replaced.
- Service Battery: There may be a fault with your MacBook battery and it needs to be inspected by a professional.
Expert Guide: Understanding MacBook Battery Health Indicators
Understanding MacBook battery health indicators can help you monitor your battery’s health effectively. Here are some insights that can help you:
A. Overview of Battery Life Cycles
Lithium-ion batteries, which are used in most modern electronics, have limited lifespans. Battery cycles are calculated based on the number of full recharges performed.
B. Analyzing Battery Usage Information
macOS keeps track of your MacBook’s battery usage information, so you can see how much energy is being used by individual applications. You can find this information by clicking on the battery icon while holding the “Option” key.
C. Interpreting Battery Health Indicators
Understanding the MacBook battery conditioning alerts can help you make informed decisions about when to replace your battery and how to maintain its health. If the message “Replace Soon” appears, Apple recommends replacing the battery if you see that message frequently. If the message “Replace Now” appears, you need to replace the battery immediately. Similarly, for “Service Battery,” you must visit an Apple Authorized Service Provider to get the battery inspected.
How to Identify and Fix Battery Health Issues on MacBook
Identifying battery issues early on can help you avoid costly repairs and reduce the risk of your MacBook battery failing unexpectedly. Here are some ways to identify and fix battery health issues:
A. Identifying Battery Issues
If your battery is not functioning correctly, you may experience issues such as frequent shutdowns, your MacBook not turning on, or the battery not charging correctly. If you experience these problems, it is recommended that you visit an Apple Authorized Service Provider.
B. Troubleshooting Battery Draining Problems
If your MacBook battery is draining quickly, there may be an underlying issue. Some of the common causes of battery draining problems are your screen brightness being too high, background apps draining energy in the background, or your MacBook not being updated. Try to troubleshoot these and other common causes to extend your MacBook’s battery life.
C. Tips for Fixing Battery Health Issues
If your MacBook battery needs repair, it may require parts or complete replacement. There are some DIY ways to maximize your battery’s health, such as re-calibrating the battery several times a year, reducing the brightness of your screen, and using your MacBook in a cool and well-ventilated area. Along with adopting battery-saving settings, these DIY repairs could improve your device’s battery health.

Top 5 Ways to Prolong Your MacBook Battery Health
Keeping your MacBook battery healthy will extend its lifespan and performance. Here are some of the easiest and most effective ways to conserve battery power:
A. Reducing Screen Brightness
Lowering your screen’s brightness can significantly reduce the amount of power your MacBook uses and prolong battery life. Also, Use screen savers because it can help you to manage battery life more effectively.
B. Turning Off Unused Features
If you’re not using certain features, such as Bluetooth and Wi-Fi, disabling them can help you conserve battery life.
C. Opting for Battery-Saving Settings
Your MacBook comes with pre-set settings that can save battery life. For example, you can set your device to go into sleep mode automatically after a few minutes of inactivity.
D. Using a Cooling Pad
Using a cooling pad can help regulate your MacBook’s temperature. High temperatures affect battery performance and can cause your device’s hardware to wear prematurely.
E. Conserving Battery While Traveling
When you’re traveling, it’s even more critical to conserve battery life, especially if you don’t have access to power outlets. Use airplane mode whenever possible and turn off background services like location services.
A Comprehensive Guide: Optimizing MacBook Battery Performance
Optimizing your MacBook battery’s performance means using it in a way that maximizes its battery life. Here are some tips to help you get the most out of your device:
A. Tips for Maintaining Optimal Performance
Keeping your MacBook updated, managing the number of open applications and reducing keyboard illumination are some of the common methods of maintaining optimal performance.
B. Using Power-Saving Settings
The power-saving settings on your MacBook can help you extend its battery life. Enabling these settings can increase your battery’s lifespan and performance.
C. Properly Storing the Device When Not in Use
If you’re not going to be using your MacBook for extended periods, ensure that it’s stored in a cool, dry place. Batteries degrade faster in high temperatures and humidity, so make sure your MacBook is stored in optimal conditions.
macOS Battery Health: Understanding the Significance and Maintenance Tips
macOS battery health indicates the current status of your MacBook’s battery. Here are some insights that can help you better understand your MacBook’s battery health:
A. Overview of Mac Battery Health
macOS includes powerful tools to manage your MacBook battery health, including System Report, Activity Monitor, and Energy Saver. You can use these tools to manage your battery usage and avoid issues with power management.
B. Understanding the Underlying Reasons for Battery Health Issues
Several factors can affect your MacBook’s battery health, including how you use your device, the temperature and humidity of the environment, and the age of your battery. Understanding these issues can help you identify potential problems and adopt methods to avoid them.
C. Maintenance Tips for Optimizing Battery Health
Adopting some simple habits can help you maintain your MacBook battery’s health. Some tips include keeping your MacBook updated, using battery-saving settings, and managing the number of open applications. Also, avoid exposing your battery to extreme temperatures and humidity.
DIY Guide: Checking and Maintaining Your MacBook Battery Health
If you’re interested in checking and maintaining your battery health yourself, here are some tips:
A. DIY Testing for Battery Health
You can use third-party software like Coconut Battery to test your MacBook’s battery health. Coconut battery provides you with in-depth details about your MacBook’s battery, including the current charge and its maximum capacity.
B. Monitoring Battery Usage and Performance
You can use Activity Monitor to monitor individual processes that are draining your battery. By keeping an eye on these processes, you can adjust your settings and apps to optimize battery life effectively.
C. Tips for Maintenance and Replacement
If your MacBook battery is showing signs of wear and tear, you can perform some DIY maintenance to help prolong its lifespan. For example, you can adjust settings and monitor your usage to reduce drain on your battery. Also, replace the battery yourself or bring it in for professional service to prevent unexpected shutdowns and other risks related to reduced battery performance.
Conclusion
In conclusion, finding your MacBook’s battery health requires a few simple steps, and understanding the significance of battery conditioning alerts and the underlying reasons for battery health issues can help you maintain an optimized battery performance. By adopting simple practices such as reducing screen brightness, turning off unused features, and optimizing power-saving settings, you can ensure that your MacBook’s battery remains healthy and long-lasting throughout its lifespan.





