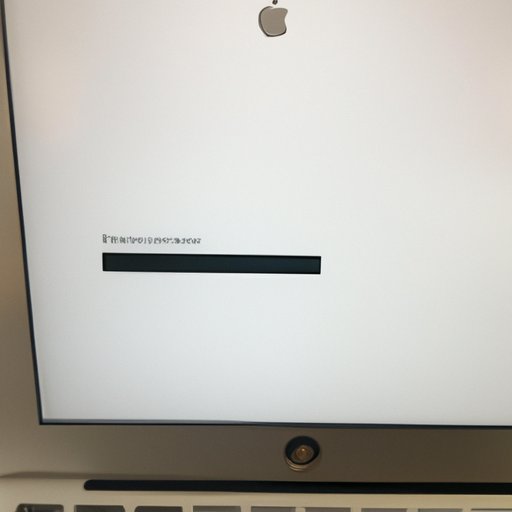
Introduction
If you’re experiencing issues with your MacBook Air, such as slow performance, error messages, or other problems, it may be time to consider a factory reset. A factory reset essentially wipes your MacBook Air clean and returns it to its original state, as it was when you first bought it. This can be an effective way to solve a wide range of problems and refresh your device. In this article, we’ll cover all the steps you need to know to perform a factory reset on your MacBook Air.
Step-by-Step Guide
Before you begin your factory reset, it’s important to understand what exactly you’re doing and what you should expect. A factory reset will erase all data on your MacBook, including documents, photos, and music, so it’s essential to back up your files before starting. Once you’re ready to proceed, follow these steps:
- Shut down your MacBook Air completely.
- Hold down the “Command” and “R” keys simultaneously and press the power button to turn on your MacBook Air.
- Hold the keys until the Apple logo or a spinning globe appears on your screen.
- Release the keys and wait for the “macOS Utilities” window to appear.
- From here, click on “Disk Utility.”
- Select your startup disk (usually named “Macintosh HD”).
- Click on “Erase” and choose “Mac OS Extended (Journaled)” as the format.
- Give your disk a name, then click on “Erase.”
- Wait for the process to complete, then exit the Disk Utility.
- Click on “Reinstall macOS” in the macOS Utilities window.
- Follow the on-screen instructions for reinstalling macOS.
- Once the installation is complete, set up your MacBook Air as you normally would.
Note that the process may take some time, depending on your MacBook Air’s speed and the amount of installed data you have.
It’s also important to back up your files before starting. You can do this by using Time Machine or manually copying your important files to an external hard drive or cloud service.
Frequently Asked Questions
- Will a factory reset remove the macOS operating system?
- No, a factory reset will not remove the macOS operating system. You will simply be restoring your MacBook Air to its original state.
- Do I need an internet connection to perform a factory reset?
- Yes, you will need an internet connection to perform a factory reset, as you will need to download the macOS operating system during the reinstall process.
- Why do I need to erase my startup disk before reinstalling macOS?
- Erasing your startup disk will remove all of your data and ensure that the new macOS installation is clean and free of any potential issues or conflicts.
Video Tutorial
If you’re a visual learner, you may find it helpful to watch a video tutorial on factory resetting your MacBook Air. Check out the video below for a step-by-step guide:
As you follow the video, pay attention to any notes or warnings that the presenter provides, and refer back to the written guide as needed.
Common Problems
While factory resetting your MacBook Air is generally a straightforward process, there are a few common problems that users may encounter along the way. Here are some tips for dealing with these issues:
- Freezing or unresponsive screen: If your MacBook Air freezes or the screen becomes unresponsive during the factory reset process, hold down the power button for several seconds to force a shutdown. Wait a few minutes, then try the factory reset process again.
- Unable to erase the disk: If you’re unable to erase your startup disk in Disk Utility, it may be because it’s currently in use. Try restarting your MacBook Air and attempting the erase process again.
- Internet connectivity issues: If you’re having trouble connecting to the internet during the macOS download process, make sure your Wi-Fi is turned on and try resetting your router.
To prevent these issues from occurring, it’s a good idea to make sure your MacBook Air is fully charged and that you have a stable internet connection before starting the factory reset process.
Benefits of Factory Reset
While factory resetting your MacBook Air may seem like a drastic step, there are several benefits to doing so. Here are just a few:
- Improved performance: Over time, your MacBook Air may become bogged down with unnecessary apps, files, and software updates, which can slow down the system. A factory reset can help remove this clutter and improve overall performance.
- Fixes software issues: If you’re experiencing persistent software issues on your MacBook Air, such as error messages or crashes, a factory reset can help fix these problems by resetting all software to its original state.
- Removes viruses and malware: In some cases, your MacBook Air may become infected with viruses or malware that can compromise your security and privacy. A factory reset can help remove these threats and make your device more secure.
Keep in mind that a factory reset should be considered a last resort, and you should always try other troubleshooting methods before taking this step.
Alternatives to Factory Reset
If you’re unsure about performing a factory reset on your MacBook Air, there are other troubleshooting methods you can try before resorting to this extreme measure. Here are a few:
- Uninstall unnecessary software: Removing any unnecessary software or apps from your MacBook Air can free up space and potentially improve performance.
- Restart your MacBook Air: Sometimes, simply restarting your MacBook Air can help resolve minor software issues.
- Update your software: Make sure you have the latest macOS version and any necessary software updates installed.
While these methods may not always solve all problems, they’re a good first step to take before considering a factory reset.
Preparing for Reset
Before you factory reset your MacBook Air, it’s crucial to take a few steps to prepare your device and protect your data. Here are a few things you should consider:
- Back up your files: Make sure to back up important files, such as documents, photos, and music, to an external hard drive or cloud service before starting the reset process.
- Update your software: Ensure that your MacBook Air is running the latest version of macOS and any necessary software updates to prevent potential conflicts during the reset process.
- Uninstall unnecessary software: Remove any unnecessary software or apps from your MacBook Air to free up space and improve performance.
Once you’ve finished the factory reset process, make sure to re-install any necessary software and restore any backed-up files.
Conclusion
A factory reset can be an effective way to solve a variety of problems on your MacBook Air, but it should be considered a last resort. Try other troubleshooting methods first, and always back up your files before performing a reset. By following these steps, you can ensure that your MacBook Air is running at peak performance and is free of any software issues or clutter.
For more information on troubleshooting your MacBook Air, check out Apple’s support website or consult a certified technician.





