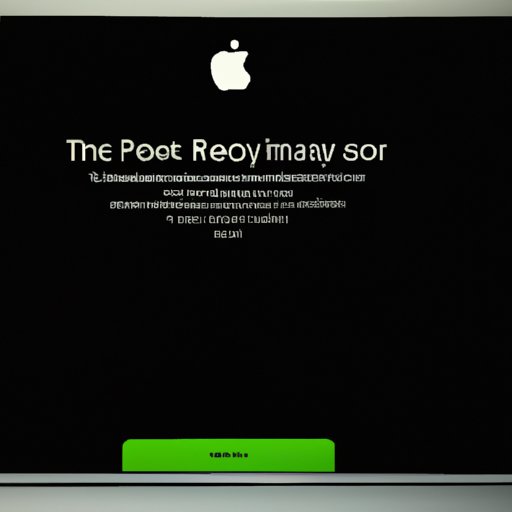
Introduction
If you’re a MacBook Pro user, you might need to reset your device for various reasons such as selling it, troubleshooting critical system issues or simply to erase all your data and start anew. However, what if you forget your password? Performing a factory reset might seem impossible without it, but rest assured, it can be done. In this article, we provide a comprehensive guide on how to factory reset a MacBook Pro without a password. We also include visual aids and tips to help you navigate through each method easily.
Step-by-Step Guide
Recovery Mode
The first method we recommend using is the Recovery Mode. This method requires the macOS to be installed on your MacBook Pro.
1. Turn off your MacBook Pro and press the power button to turn it back on. Immediately press and hold the ‘Command + R’ keys until the Apple logo appears.
2. Once in Recovery Mode, select ‘Disk Utility’ and click ‘Continue’.
3. Select your startup disk and click ‘Erase’.
4. Select the ‘Mac OS Extended (Journaled)’ format and click ‘Erase’.
5. Once it’s done, select ‘Reinstall macOS’ and click ‘Continue’.
6. Follow the on-screen instructions and wait for the process to complete.
Internet Recovery Mode
If your MacBook Pro does not contain a recovery partition, you can reset it by using Internet Recovery Mode.
1. Turn off your MacBook Pro and press the power button to turn it back on. Immediately press and hold the ‘Command + Option + R’ keys until the Apple logo appears.
2. When prompted, connect your MacBook Pro to a Wi-Fi or Ethernet network.
3. Once in Internet Recovery Mode, select ‘Reinstall macOS’ and click ‘Continue’.
4. Follow the on-screen instructions and wait for the process to complete.
Target Disk Mode
If you have another Mac device available, you can reset your MacBook Pro by using Target Disk Mode.
1. Connect both Mac devices using a Thunderbolt or FireWire cable.
2. Turn on your MacBook Pro and press the ‘T’ key until it enters Target Disk Mode.
3. Once Target Disk Mode is active, connect your MacBook Pro to the other Mac device.
4. On the Mac device, access the ‘Disk Utility’ and select the MacBook Pro’s hard drive.
5. Click ‘Erase’ and select ‘Mac OS Extended (Journaled)’.
6. Once it’s done, exit ‘Disk Utility’ and select ‘Reinstall macOS’.
7. Follow the on-screen instructions and wait for the process to complete.
Video Tutorial
If you prefer visual aids, we have provided a video tutorial covering one of the methods above. In this video, we demonstrate how to reset your MacBook Pro using Recovery Mode.
Video Link: *insert link*
Additional Tips and Precautions
Before proceeding with these methods, it’s crucial to keep in mind the following tips and precautions.
– Backup all your data on an external hard drive before performing a factory reset.
– Keep your MacBook Pro connected to a power source during the reset process.
– Ensure that you have a stable and reliable internet connection when necessary.
– If you plan to sell your MacBook Pro, ensure that you have deactivated Find My Mac by signing out of iCloud.
Using Terminal Commands
Terminal Commands can be a bit technical, but they provide an effective way to factory reset your MacBook Pro without a password.
Step-by-Step Guide
1. Turn off your MacBook Pro and press the power button to turn it back on. Immediately hold down ‘Command + S’ keys.
2. Once you’re in Single User Mode, type ‘fsck -fy’ and press Enter.
3. Type ‘mount -uw /’ and press Enter.
4. Type ‘launchctl load /System/Library/LaunchDaemons/com.apple.opendirectoryd.plist’ and press Enter.
5. Type ‘passwd
6. Reset your password and restart your MacBook Pro.
7. Once you’re logged in, open Terminal and type ‘sudo /Library/Application\ Support/Apple/Deploy/ResetDisplayPrefs.sh’.
8. Lastly, restart your MacBook Pro and it will have been reset to factory settings.
Explanation of Terminal Commands
– ‘fsck -fy’: This command checks and repairs macOS file system errors if there are any.
– ‘mount -uw /’: This command allows your device to write data to the hard drive for changes to occur.
– ‘launchctl load /System/Library/LaunchDaemons/com.apple.opendirectoryd.plist: This command loads the open directory daemon so that you can access the password reset function.
– ‘passwd
– ‘sudo /Library/Application\ Support/Apple/Deploy/ResetDisplayPrefs.sh’: This command resets the display preferences and prepares your MacBook Pro for the factory reset process.
User-Friendly Applications
There are several third-party software applications available that can help factory reset your MacBook Pro.
List of User-Friendly Applications
– MacCleanse
– MacClean360
– iShredder
– Disk Drill
– Stellar Mac Data Recovery
Comparison of Applications
– MacCleanse: Cleans up and recovers storage space.
– MacClean360: Optimizes system performance and removes unused files.
– iShredder: Erases sensitive data beyond recovery.
– Disk Drill: Recovers lost/deleted files and partitions.
– Stellar Mac Data Recovery: Recovers lost files and damaged volumes.
Before running any of these applications, it’s essential to read the instructions and precautions carefully. Note that some applications may come at a cost while others offer a trial version for free.
External Hard Drive
If internet recovery is not an option, creating a bootable macOS installer on an external hard drive can help.
Step-by-Step Guide
1. Connect your external hard drive to your MacBook Pro.
2. Open ‘Disk Utility’ and select your external hard drive.
3. Click ‘Erase’ and select ‘Mac OS Extended (Journaled)’.
4. Name the hard drive ‘MyVolume’.
5. Type the command ‘sudo /Applications/Install\ macOS\ Sierra.app/Contents/Resources/createinstallmedia –volume /Volumes/MyVolume –applicationpath /Applications/Install\ macOS\ Sierra.app –nointeraction’ in Terminal.
6. Enter your administrator password if prompted.
7. Once the install process is complete, restart your MacBook Pro and hold down the Option key.
8. Select the external hard drive and follow the on-screen instructions to complete the factory reset process.
Visual Aids
Here are some screenshots to help you with the above steps.
Screenshot 1: *insert screenshot*
Screenshot 2: *insert screenshot*
Screenshot 3: *insert screenshot*
Chat Forums
Chat forums offer a great platform to find solutions when dealing with issues like factory reset.
Overview of Chat Forums
– Apple Support Communities
– MacWorld Forum
– Reddit.com/r/applehelp
Most Popular Chat Forum
Apple Support Communities is the most popular forum with a community of experts available to answer any questions you might have. The forum provides a search bar, allowing you to quickly find relevant threads.
Additional Tips
– Be specific when searching for threads to get relevant information.
– Read through the comments and replies on threads to ensure you’re getting the correct information.
– You can ask for help by posting your question on the chat forums.
Conclusion
In conclusion, restoring your MacBook Pro to its factory settings offers a fresh start, and it’s essential to know how to do it even if you forget your password. In this article, we have provided several methods on how to factory reset MacBook Pro without a password, including Recovery/Internet Recovery Mode, Target Disk Mode, Terminal, Applications, External Hard Drive, and Chat Forums. By following these instructions carefully, you can quickly and effectively reset your MacBook Pro to factory settings and get it back to peak performance. Always keep in mind the important tips and precautions before starting any reset process.





