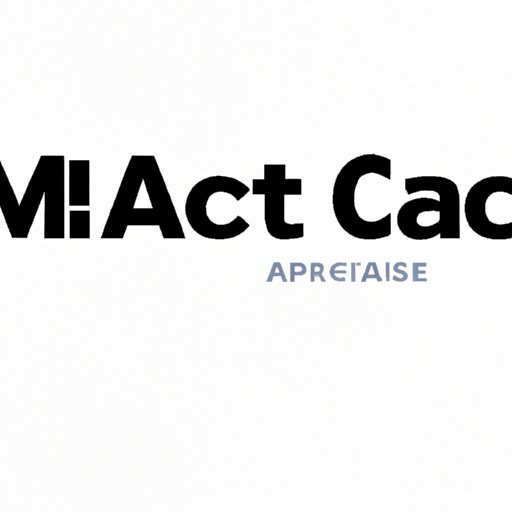
I. Introduction
If you are experiencing software or performance issues with your Mac Air, a factory reset might be the solution you need. Factory resetting a Mac Air can resolve common problems and provide a fresh start for the device. This article will provide you with a step-by-step guide on how to factory reset your Mac Air, discuss the importance of backing up your data, and provide troubleshooting tips for resolving issues during the reset process.
II. Step-by-Step Guide
A factory reset returns your Mac Air to its original settings, erasing all data and applications installed since you bought it. Before proceeding, it is essential to back up your data to avoid losing any important files.
To factory reset your Mac Air, follow these steps:
- Click the Apple icon located in the top left corner of your screen.
- Select “Restart” from the drop-down menu.
- Press and hold the Command + R keys on your keyboard immediately after your Mac Air restarts.
- Select “Disk Utility” from the menu and click “Continue.”
- Select your startup disk and click “Erase.”
- Enter a name for the disk and select the format “Mac OS Extended (Journaled).”
- Click “Erase” to erase your disk.
- Once the process is complete, click “Disk Utility” in the menu bar located at the top of your screen.
- Select “Quit Disk Utility.”
- Select “Reinstall macOS” or “Reinstall OS X” and follow the prompts to complete the reinstallation process.
Once the reinstallation is complete, your Mac Air will be reset to its factory settings.
III. Easy Method
If you prefer a simpler method, follow these steps:
- Click the Apple icon located in the top left corner of your screen.
- Select “Restart” from the drop-down menu.
- Press and hold the Option key on your keyboard immediately after your Mac Air restarts.
- Select “Recovery” from the list of options.
- Follow the prompts to reinstall macOS or OS X.
This method will also reset your Mac Air to its original factory settings.
IV. Problems that Resetting Solves
Factory resetting your Mac Air can solve many common problems, such as:
- Slow performance
- Software issues
- Frequent crashes or freezes
- Incompatibility issues
- Malware or virus infections
Resetting your Mac Air provides a fresh start and can resolve issues caused by previous system updates, software installations, or incompatible files. It also frees up storage space, making your device function smoother.
V. Common Mistakes to Avoid
When resetting your Mac Air, be sure to avoid these common mistakes:
- Forgetting to back up your data before resetting
- Interrupting the reset process before it is complete
- Deleting essential system files during the reset process
- Choosing the wrong disk for erasing or reinstalling
- Entering incorrect information during the reinstallation process
To avoid these mistakes, carefully follow the step-by-step guide provided in this article and pay close attention to the prompts given during the process.
VI. Differences Between Types
There are different types of resets available for Mac Air, including soft, hard, and system resets.
A soft reset involves restarting your device by pressing the power button until it shuts down, then pressing it again to restart it. This method only resets your device’s memory and does not erase any personal data or settings.
A hard reset involves holding down the power button until your device shuts down completely. This method can erase your device’s memory and restore it to its default settings, but may not solve more severe issues.
A system reset, also known as a factory reset, erases all data and settings from your device and reinstalls its operating system. This method provides a complete reset of your device and is the most effective way to resolve most issues.
When deciding on a reset method, consider the severity of your device’s issues and your desired outcome.
VII. Troubleshooting Tips
If you experience any issues during the reset process, try these troubleshooting tips:
- Ensure your device is fully charged or plugged in during the reset process
- Check your internet connection
- Update your device’s software, if possible
- Restart your device and try the reset process again
- Consult Apple support for further assistance
VIII. After the Reset
After resetting your Mac Air, restore your data from your backup and reinstall any previously installed software. You can navigate your device’s settings to personalize it as desired.
To reinstall software, visit the App Store or the websites of your desired applications and follow the prompts to install them.
IX. Conclusion
Factory resetting your Mac Air is a convenient and effective solution for a wide range of software and performance issues. This article provided you with a complete step-by-step guide on how to reset your device and discussed the importance of backing up your data, avoiding common mistakes, and troubleshooting any issues that arise. We hope this article has been helpful, and encourage you to follow the guide provided to reset your Mac Air.





