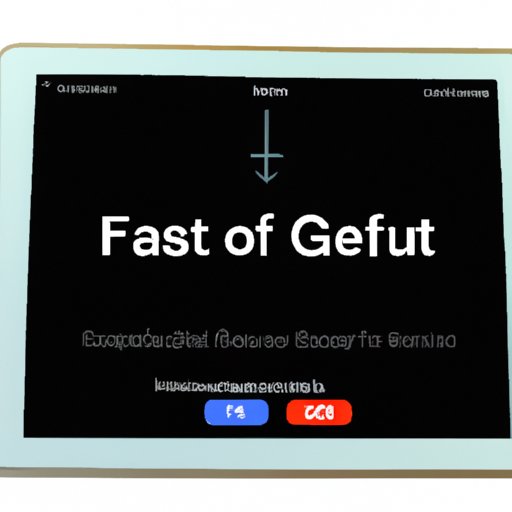
Introduction
If you own an iPad, you may encounter problems with the device not functioning properly or becoming sluggish. Factory resetting your iPad is a solution that can clear up any issues you are experiencing while also refreshing your device to its original state. This article serves as a comprehensive guide on how to factory reset an iPad and offers tips and advice to ensure a successful process.
The Ultimate Guide to Factory Resetting Your iPad: Step-by-Step Instructions and Tips
Factory resetting an iPad means wiping all of the data from the device and restoring it to its original settings. It might seem like a drastic step, but it is often the last resort when your iPad experiences persistent problems. Some reasons to factory reset include slow performance, frequent crashes, and freezing. Before initiating this process, make sure to backup any necessary data.
Here’s how to factory reset your iPad:
- Open the “Settings” app on your iPad.
- Select “General” from the menu on the left-hand side of the screen.
- Scroll down and tap “Reset” at the bottom of the screen.
- Select “Erase All Content and Settings.”
- Enter your passcode or Apple ID password when prompted.
- Tap “Erase iPad” to confirm and begin the process.
It may take several minutes to complete the reset, so ensure your device is plugged in and connected to Wi-Fi to avoid any interruptions. Once your iPad is wiped clean, it will reboot and present the initial set up screen.
Before resetting your iPad, backup your data to avoid losing important information. Save your contacts, photos, and other files on iCloud or use iTunes to back up your device to a computer. After the reset is complete, you can restore your data from your backup.
Why and When Factory Resetting Your iPad is Necessary and How to Do It Safely
There are several common reasons why you might need to factory reset your iPad. Firstly, if your device is running slowly or performing poorly, a reset can restore its performance. Secondly, if you are giving away or selling your iPad to someone else, a reset ensures that all of your personal data and settings are removed. Thirdly, if there is a software issue with your iPad that cannot be resolved by other means, a factory reset can resolve the issue.
However, factory resetting your device comes with risks as it deletes all data on your device. But you can do so safely and avoid losing important information by backing up your data to iCloud or iTunes first. Both of these services will save a copy of your iPad’s content to the cloud or your computer, making it easy to restore the data after you’ve reset your device.
Before resetting your device, make sure to turn off “Find My” and remove your Apple ID account from your iPad to avoid activation lock appearing on your device. This way, you can safely reset your iPad without any issues.
Reset Your iPad to Its Original Settings: A Beginner’s Guide
If you’re not confident with technology, it may seem intimidating to reset your iPad yourself. Nevertheless, it’s still possible, and we have simplified the process so that you can confidently wipe your device’s data without any hindrance. Follow these steps:
- Plug your iPad into a charger to ensure it doesn’t run out of battery during the process.
- Press and hold the home button and the sleep/wake button simultaneously until the iPad restarts, and the Apple logo appears.
- Release both buttons after the Apple logo is visible.
- Your iPad will enter recovery mode, wait until your device is recognized by your computer.
- Follow the on-screen instructions, and your device will restart with the original settings.
Preventing Data Loss When Resetting Your iPad – Professional Data Backup Tips
Backing up your iPad’s data is essential before resetting it to avoid losing essential photos, contacts, music, and movies. There are various ways to back up data on your device, but we recommend using iCloud or iTunes for a hassle-free backup process.
To back up via iCloud, go to “Settings,” select your name, then go to “iCloud.” Turn it on if it’s off, and select the data you want to back up. Tap “Back Up Now,” and a new backup will be started in seconds.
To back up data using iTunes, connect your iPad to your computer using a USB cable and launch iTunes. Click on your device’s icon and navigate to the “Summary” tab. Select “Back Up Now,” and the backup will begin automatically. It’s a good idea to encrypt your backup for added security, which can be done by selecting the option under “Options.”
The Four Best Factory Resetting Methods for Your Apple iPad: Easy, Safe, and Effective
There are various ways to factory reset your iPad, each with its benefits and drawbacks.
- Reset directly on your iPad: This is the easiest way to factory reset your iPad. Head to “Settings,” select “General,” and then “Reset.”
- Factory reset using iTunes: This method is quick and easy to use if you have a computer with iTunes installed. Connect your iPad to your computer and open iTunes, select your device, and click on the “Restore iPad” button.
- Factory reset using recovery mode: This method is helpful if your iPad is not responding or stuck in a recovery loop. Connect your iPad to your computer and enter recovery mode by pressing the home button and the power button.
- Factory reset using iCloud: This method is the best for those who can’t get access to their iPad but have it connected to the internet. Go to iCloud.com, select “Find My iPhone,” then select your iPad and click on the “Erase iPad” button.
It’s crucial to choose the method that works best for you, depending on your iPad’s current situation and access to necessary resources like a computer or an internet connection.
Troubleshooting Common Problems: How Factory Resetting Your iPad Could Fix Them
If your iPad is experiencing issues such as slow performance, apps crashing or freezing, or having difficulty connecting to Wi-Fi, a factory reset can be an effective solution. For example:
- If an app is freezing or crashing, a factory reset can force-close all apps and clear app data, which can fix the problem.
- If your iPad is not connecting to Wi-Fi, a factory reset removes all wireless network information and configurations, which can resolve connection issues.
- If your iPad is running slowly, a reset can free up storage space and improve performance.
To factory reset your iPad to solve these problems, follow the instructions in section two of this article.
Conclusion
Factory resetting your iPad is a solid solution to some common problems like slow performance, crashing apps and freezes, and connectivity issues to Wi-Fi. This article provided comprehensive instructions and tips on how to factory reset your iPad safely. Remember to save important data to iCloud or iTunes and turn off the ‘Find My’ feature and remove or turn off your Apple ID to avoid activation lock. Troubleshooting issues can also be achieved with a factory reset, so when problems arise, don’t hesitate to wipe your iPad’s memory and start afresh.





