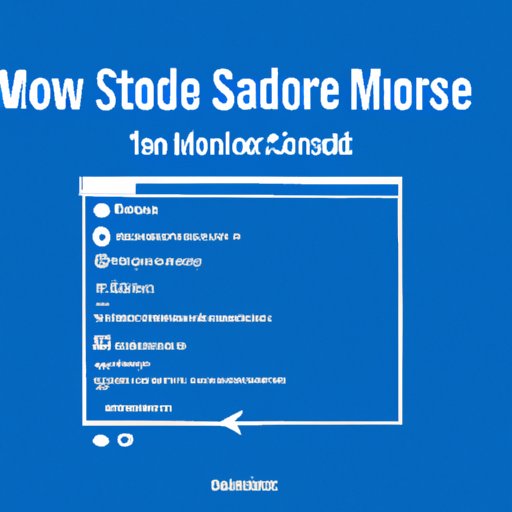
Introduction
Safe Mode is a diagnostic startup mode in Windows 10 that starts your device in a limited state, with only basic drivers and services enabled. This mode can be very helpful when your device is experiencing issues and you need to troubleshoot them. In this article, we will explore different tips, tricks, step-by-step guides, and troubleshooting methods involved in accessing Safe Mode on Windows 10.
Tips and Tricks: How to Enter Safe Mode in Windows 10
Before diving into the comprehensive guide on how to enter Safe Mode on Windows 10, here are some general tips and tricks to get into Safe Mode easily:
- Restart your device and keep pressing F8 or Shift + F8 to enter Safe Mode.
- If your device is not responding to the F8 key, try press F4 for Safe Mode with networking or F5 for Safe Mode with command prompt options.
- You can also enter Safe Mode by using the System Configuration tool (also known as msconfig).
- If your device lacks hardware buttons, you can try rebooting the device thrice to force Windows 10 into the automatic repair mode and then enter Safe Mode.
The Comprehensive Guide to Booting Windows 10 in Safe Mode
If you need a more in-depth guide on how to boot your device in Safe Mode, then keep reading. There are three main methods to enter Windows 10 in Safe Mode, and we will explore each option below:
Using Settings
To enter Safe Mode through settings, follow the following steps:
- Press the Windows key + I to open the Settings app.
- Select “Update & Security” from the menu.
- Click on “Recovery” from the left-hand side of the screen and navigate to the “Advanced startup” section.
- Click on “Restart now”.
- Once your device restarts, select “Troubleshoot”.
- Click on “Advanced options” and select “Startup Settings”.
- Finally, click on “Restart” and then press F4 to enter Safe Mode or F5 for Safe Mode with Command Prompt.
Using Installation Media (USB or DVD)
If you have an installation media, you can use it to start your computer in Safe Mode. Here’s how:
- Insert the installation media and boot your device from it. If you are using a USB drive, make sure it’s plugged in before you start your device.
- Choose your preferred language, time and zone, and click “Next”.
- Click “Install now” and then select “Custom” to perform a clean installation or “Upgrade” to keep your files and apps.
- Select the partition where you want to install Windows 10.
- Click on “Next” and then click on “Install” to start the installation.
- Once the installation is complete, select “System Recovery Options”.
- Click on “Command Prompt” and type the following command: bcdedit /set {default} safeboot minimal
- Restart your device and it will boot into Safe Mode.
Using Advanced Troubleshooting Options
Here’s how to access Safe Mode through Advanced Troubleshooting Options:
- Press and hold the Shift key while selecting “Restart” from the Power menu.
- Select “Troubleshoot” from the list of options.
- Click on “Advanced options”.
- Select “Startup settings”.
- Finally, click on “Restart” and use F4 to enter Safe Mode or F5 for Safe Mode with Command Prompt.
Simple Steps to Access Safe Mode on Windows 10
For those who prefer a step-by-step guide on how to enter Safe mode in Windows 10, refer to the following:
- Press the “Windows” key and “R” at the same time.
- Type “msconfig” into the Run box, and press Enter.
- Select the “Boot” tab and click on “Safe boot” under the Boot options.
- Select (“Minimal” or “Network”) depending on your preference and click on “Apply”.
- Finally, click on “OK” and then select “Restart”.
- Your device will restart and boot into Safe Mode.
The Ultimate Tutorial: How to Enter Safe Mode on Windows 10
If you still can’t access Safe Mode after trying all the methods mentioned above, don’t worry, this tutorial will offer a more comprehensive guide:
From the Windows login screen:
- Hold down the Shift key on your keyboard while clicking the “Restart” option on the power menu (Start → Power icon).
- Continue holding the Shift key until the Advanced Recovery Options menu appears.
- Select “Troubleshoot”.
- Click “Advanced options”.
- Select “Startup Settings”.
- Click “Restart”.
- Choose Safe Mode.
From inside Windows:
- Click the “Start” button and select the “Settings” (gear) icon.
- Click the “Update & Security” icon.
- Select “Recovery” from the options on the right.
- Under the Advanced Startup header, click “Restart now”.
- Click the “Troubleshoot” button.
- Click “Advanced options”.
- Select “Startup Settings”.
- Click “Restart”.
- Select Safe Mode.
From the command prompt:
- Open the command prompt with administrator privileges (Start → cmd → Right click and “Run as administrator”)
- Type the following command: bcdedit /set {default} safeboot minimal.
- Restart your device and Windows 10 will automatically boot into Safe Mode.
When Windows 10 is stuck in a never-ending reboot loop:
- Press the power button to turn off your device.
- Turn on the device and then press the power button once to turn off the device again.
- Repeat step 2 until the device starts in the Automatic Repair environment.
- Select “Advanced options” after seeing the Automatic Repair screen.
- Select “Troubleshoot” from the list of options displayed.
- Select “Advanced options” and select “Startup Settings”.
- Click on “Restart” and then use F4 to enter Safe Mode or F5 for Safe Mode with Command Prompt, depending on your preference.
Fixes for Common Safe Mode Issues
If your device is having trouble entering Safe Mode, try using the following solutions:
- Reboot your device: A simple restart can fix most technical problems.
- Check your keyboard: Sometimes, the problem may be related to a malfunctioning keyboard. Make sure all keys are working properly.
- Fix boot priority: Make sure that your device’s boot priority is configured to the correct boot drive, where Windows is installed.
- Check device compatibility: Some hardware, such as certain USB equiped devices, may prevent Windows from entering safe mode properly. Remove incompatible hardware and try again.
- Disable automatic restart: If your device is reverting continuously into Automatic Repair mode, disable automatic restart. This will allow you to see any error messages on screen and properly troubleshoot the issue.
Conclusion
Safe Mode is an essential troubleshooting feature in Windows 10, providing a minimal, safe environment for resolving technical issues. Through this comprehensive guide, you now have the necessary knowledge to access Safe Mode in Windows 10 through various methods. Remember to try the general tips and tricks mentioned first before attempting to explore the in-depth steps. If you encounter any problems, follow the troubleshooting solutions outlined, and you’ll be on your way to resolving the issues more quickly.





