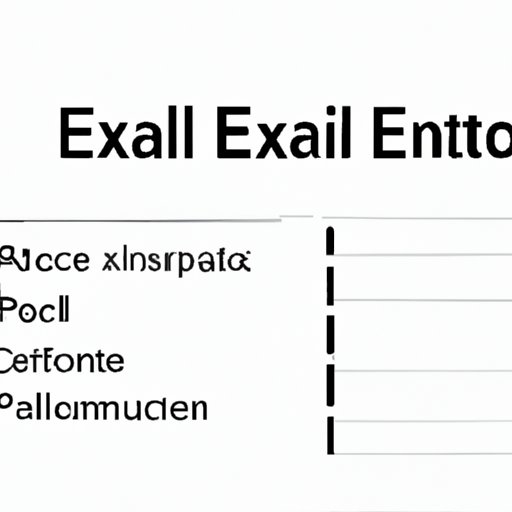
Introduction
Excel is one of the most powerful tools for managing data sets, and it’s widely used across many industries. However, it can be overwhelming for beginners to understand how to enter data in Excel and make the most of its features. Efficient data entry is the cornerstone of effective data analysis, and mastering it can save you time and energy. In this article, we’ll guide you through everything you need to know about entering data in Excel, from the basics to more advanced techniques.
The Basics of Entering Data in Excel: A Step-by-Step Guide
The first step to efficient data entry in Excel is to learn the fundamental operations you need to perform. Here are the most basic operations you need to know:
Selecting a Cell in Excel
Before you start entering data in Excel, you need to select a cell to enter it into. Cells are the basic unit of data storage in Excel, and you can select any cell by clicking on it with your mouse or navigating to it using the arrow keys on your keyboard.
Entering Text, Numbers, and Dates in Cells
Excel allows you to enter a wide range of data types into cells, including text, numbers, dates, and formulas. You can enter data directly into a cell by clicking on it and typing, or by beginning with the “=” sign to enter a formula. Excel will automatically recognize the data type of your entry and format the cell accordingly.
Navigation and Editing with Arrow Keys
Navigating and editing cells in Excel is easy once you know the shortcuts. You can navigate to a new cell by using the arrow keys, and you can edit a cell’s contents by clicking on it and typing or by using the F2 key to edit its contents directly.
Time-Saving Tips for Entering Data in Excel Like a Pro
To enter data in Excel quickly and efficiently, it’s important to know some time-saving tips and tricks. Here are some of our favorites:
Using the Tab Key
To move across columns in a row, use the tab key. This is a quick way to move through cells as you enter data, rather than clicking on each one with your mouse.
Using the Enter Key
To move within a column, use the enter key. This is useful if you need to enter data quickly and keep your hands on the keyboard.
Copying and Pasting Cells
To save time, you can copy and paste cells within the same worksheet or between different worksheets in the same workbook. Select the cells you want to copy and use the keyboard shortcut “Ctrl+C” to copy them. Then, select the cell where you want to paste the copied data and use “Ctrl+V” to paste it. This is especially useful if you need to duplicate a formula across multiple cells.
How to Use Keyboard Shortcuts for Entering Data in Excel
Keyboard shortcuts can save you time and speed up your workflow in Excel. Here are some basic keyboard shortcuts you should know:
Copying and Pasting
Ctrl+C: Copy selected cells. Ctrl+V: Paste copied cells. Ctrl+X: Cut selected cells. Use these shortcuts instead of right-clicking and selecting “copy” or “paste” from the context menu.
Select All
Ctrl+A: Select all cells in the current worksheet. This shortcut can be useful if you want to delete or format all data in a worksheet quickly.
Undo and Redo
Ctrl+Z: Undo the last action. Ctrl+Y: Redo the last action. If you make a mistake while entering data, you can quickly undo it by using this shortcut.
Create Custom Keyboard Shortcuts
If you frequently use a function that doesn’t have a keyboard shortcut, you can create a custom one. To do this, click on “Options” from the “File” menu, select “Customize Ribbon”, and then click “Customize” next to “Keyboard shortcuts”.
Using Excel’s Autofill Feature to Enter Data Quickly and Accurately
The autofill feature in Excel is a powerful tool that allows you to quickly and accurately fill in a series of cells. Here’s how to use it:
How Autofill Works
Autofill works by predicting the contents of a cell based on its neighboring cells. For example, if you enter “Monday” into cell A1 and “Tuesday” into cell A2, Excel will predict that you want the following days of the week to fill cells A3-A7. You can then select the range of cells you want to fill and drag the black Autofill handle at the bottom right of the selection to the end of the range.
Autofilling a Series of Numbers, Dates, and Text
You can use autofill to fill a series of numbers, dates, or text. To do this, start by entering the starting value in the first cell of the series. Then, drag the Autofill handle across the range of cells you want to fill. Excel will automatically fill in the cells with the series of values.
Using Autofill to Duplicate Formulas Across Rows or Columns
Autofill is also useful for copying formulas across rows or columns. To do this, enter the formula you want to copy in the first cell and then drag the Autofill handle across the range of cells you want to apply the formula to. Excel will automatically adjust the cell references as it copies the formula.
Customizing Data Entry in Excel: How to Create Drop-Down Lists and More
Customizing data entry in Excel can speed up your workflow and make it easier to enter consistent data. Here are some techniques for customizing data entry:
Creating and Using Drop-Down Lists in Excel
Drop-down lists are useful for ensuring consistent data entry. To create a drop-down list, start by creating a list of items you want to include in the list. Then, select the cell where you want to create the drop-down list and click on “Data Validation” from the “Data” tab. In the “Settings” tab, select “List” as the validation criteria and enter the range of cells that contain the list of items.
Using Data Validation Rules to Restrict Input in a Cell
Data validation rules can help ensure that data is entered correctly by restricting the type of data that can be entered into a cell. For example, you might want to restrict input to only allow numbers between 1 and 10. To create a data validation rule, select the cell where you want to apply the rule and click on “Data Validation” from the “Data” tab. In the “Settings” tab, select the validation criteria that you want to apply.
Using Templates and Formatting to Speed Up Data Entry
Templates and formatting can also speed up data entry in Excel. For example, you can create a template for a weekly budget that includes pre-formatted cells for income, expenses, and savings. You can then use this template each week to enter your budget data quickly.
Top 5 Common Mistakes to Avoid When Entering Data in Excel
Entering data in Excel can be tricky, and there are some common mistakes that people often make. Here are five mistakes to avoid:
Misformatting Data
To ensure your data is easy to read and analyze, make sure you format it correctly. Use number formatting for numerical data, date formatting for dates, and text formatting for text.
Misspelling Text
Excel does not have a built-in spell checker, so it’s important to double-check your spelling before you save your spreadsheet. Misspelled text can cause problems when analyzing the data later.
Entering Incorrect Formulas
Incorrect formulas can cause your data to be inaccurate. Double-check your formulas and make sure they are correct before saving your spreadsheet.
Not Checking for Duplicates
Duplicate values can cause problems when analyzing data. Use Excel’s built-in tools to check for duplicates and remove them if necessary.
Not Saving Your Work
Always save your work frequently to avoid losing data. You can use the “Save” function or the keyboard shortcut “Ctrl+S” to save your work.
How to Validate Data Entry in Excel: Using Built-in Tools to Prevent Errors
Excel has many built-in tools that you can use to validate data entry and prevent errors. Here are some tools you can use:
Excel’s Built-in Data Validation Tools
Excel’s built-in data validation tools allow you to set rules for the data you want to enter into a cell. For example, you can use data validation to ensure that only numbers between 1 and 10 are entered into a cell. To use data validation, select the cell you want to apply the rule to and click on “Data Validation” from the “Data” tab.
Range Validation
Range validation allows you to set a range of valid values for a cell. For example, you might want to restrict input to numbers between 1 and 100. To use range validation, create a new data validation rule and select “between” as the validation criteria.
Custom Rules
You can also create custom rules for data validation in Excel. For example, you might want to restrict input to a specific set of characters or numbers. To do this, create a new data validation rule and select “custom” as the validation criteria.
Formulas
Finally, you can use formulas to validate data entry in Excel. For example, you might want to ensure that the sum of two cells is always greater than 10. To do this, create a formula in another cell that checks the values of the cells and returns an error message if the sum is less than 10.
Conclusion
Entering data in Excel might seem overwhelming at first, but with the right techniques and tools, it can be a breeze. We’ve covered the basics of data entry in Excel, as well as some advanced tips and tricks for speeding up your workflow and ensuring data accuracy. Remember to double-check your work, avoid common mistakes, and take advantage of Excel’s built-in tools to validate your data. With practice, you’ll become a master of efficient data entry in Excel.





