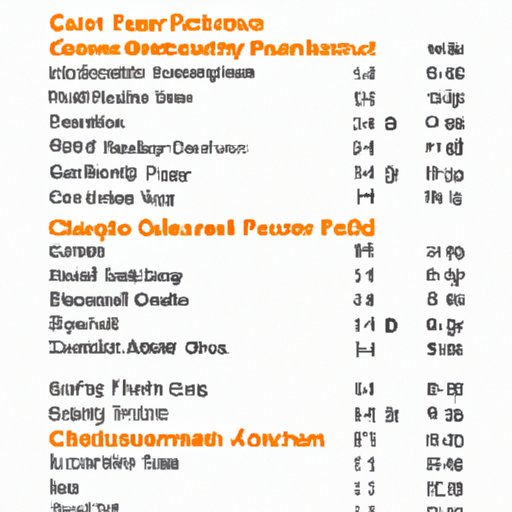
Introduction
Excel is a powerful tool that can help you make sense of complex data. However, to use Excel effectively, you need to know how to enter data in a cell. Although it may seem straightforward at first, there are many nuances and features that can help you save time and streamline your workflow. In this article, we will explore the step-by-step approach to enter data in an Excel cell, Keyboard shortcuts, Common errors, and Autofill function.
Step-by-Step Guide
To enter data in an Excel cell, follow these steps:
- Select the cell you want to enter data in by clicking on it.
- Type in the data, such as text, numbers, or dates.
- Edit the data by clicking on the cell and making the necessary changes. Alternately, you can double click to edit directly in the cell.
- Format the data in the cell by changing the font style, color, or other characteristics.
Keyboard Shortcuts
Keyboard shortcuts can help you speed up the process of entering data in Excel and increase your efficiency.
- Enter key: Allows you to move to the next cell in a row when entering data. You can also use CTRL+Enter keys to fill cells in the selected range.
- Shift+Enter keys: Allows you to move up to the previous cell in a column when entering data.
- Tab key: Helps to tab over to the next cell to the right.
- Shift+Tab key: Helps to tab over to the previous cell to the left.
Highlight Common Errors
When entering data in Excel, it is important to avoid common errors that could lead to inaccurate data. Some of the common errors are:
- Incorrect data types: To maintain the integrity of your data, ensure that you enter the data in the correct format. This means entering numbers as numbers (not text), dates as dates, and so on.
- Overwriting existing data: Before making any data changes in Excel, always remember to make a backup copy to save the original data set. It can help you to avoid mistakes and consequences of overwriting.
- Formula errors: If you are using formulas in your spreadsheet, be sure to double-check for errors. This can include missing brackets, incorrect cell references, or using the wrong formula.
AutoFill Function
The Autofill function is a powerful tool that can help you quickly fill in data in a series. Here are the steps to use Autofill:
- Select the cells that contain the data you want to fill in the series.
- Drag the fill handle in the lower right corner of the selection over the cells you want to fill.
- To copy the Autofill data instead of filling it, press and hold CTRL while dragging.
Use of Formulas
Using formulas in Excel can be a quick and efficient way to fill in data and perform calculations. Some of the commonly used formulas and functions are:
- Simple Arithmetic Formulas: These include adding, subtracting, multiplying, and dividing.
- Average, Max, and Min Functions: These are used to calculate the average, maximum, and minimum values of a set of numbers, respectively.
- IF Statement: This formula allows you to set a condition that determines which value to display in the cell.
Conclusion
Entering data in Excel cell is an essential skill to have, and even beginner-level knowledge can help you make use of its various capabilities. By following the step-by-step guide, you can easily enter data in Excel. Keyboard shortcuts can help you save time, and the Autofill and formulas features can assist you in streamlining your workflow. To avoid common errors and improve your skills, continue to practice and explore additional resources.





