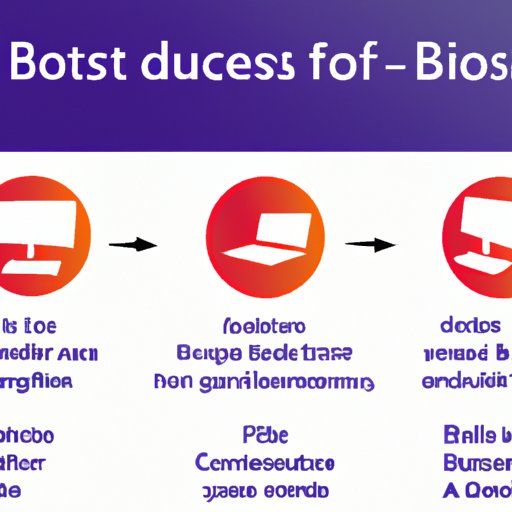
Introduction
Whether you’re a seasoned computer user or just starting with Windows 10, it’s essential to know how to access BIOS. BIOS (Basic Input/Output System) is the firmware that boots up your computer and handles data flow between the computer and its hardware. It’s a crucial component in your computer’s start-up process and configuring hardware settings. This article will provide you with a step-by-step guide on how to access BIOS on Windows 10 and is suitable for both beginners and experienced computer users.
What is BIOS and Why You Need It
BIOS is a firmware component in every computer that’s needed to start your operating system. This firmware is responsible for identifying and loading the operating system and other computer software. It’s also responsible for detecting hardware components and configuring them in a way that the operating system can utilize them. BIOS is located on a chip on your computer’s motherboard, and depending on the manufacturer, it can look and work differently.
Step-by-Step Guide on How to Enter BIOS on Windows 10
To access BIOS on Windows 10, follow these simple steps:
- Ensure your computer is powered off
- Power up your computer and press the key to enter BIOS (varies by manufacturer)
- If the above step doesn’t work, try pressing the key combination required to access BIOS (varies by model)
- Once in BIOS, explore the settings and customize them according to your preferences.
For a detailed instructional guide with screenshots, check our website page dedicated to this article.
Video Tutorial for Accessing BIOS on Windows 10
If you prefer visual instructions, check out our video tutorial. The video is an excellent alternative to learning by reading, and it shows the step-by-step process to get to BIOS. With detailed audio instructions and visual markers, you can be sure you won’t miss a step. The video is available on our website.
Common Issues You Can Encounter and How to Solve Them
Sometimes, it’s not easy to access BIOS on Windows 10, and if you’re experiencing issues like this, you’re not alone. We’ve listed the most common problems and provided troubleshooting instructions to solve them.
For example, some issues include hardware problems such as the keyboard not working, booting straight to the operating system, or being stuck in loading mode. To resolve these issues, check our troubleshooting section for additional instructions.
Accessing BIOS on Different Windows 10 Models
Different manufacturers make various Windows 10 devices, and they all have different models. Consequently, the keystrokes or tactics required to access BIOS in each model also differ.
We’ve compiled a list of some known Windows 10 devices with any special instructions needed to get to BIOS. These instructions are available on our dedicated page.
Importance of Backups
Making frequent backups of your data is essential, especially when dealing with BIOS. Changing your computer’s settings could corrupt your data or harm your hard drive. Backing up your files guarantees that even if something goes wrong, your data remains intact.
We’ll provide you with different options for backing up your data before making any BIOS changes. We’ll also provide a step-by-step guide on data backup within Windows 10.
Using Infographics to Help You Access BIOS on Windows 10
An infographic is a visual representation of data that makes it easy to understand complex information. Infographics are perfect for learning complicated processes, like how to access BIOS on Windows 10.
We’ve illustrated different ways that infographics can help users access BIOS. From flowcharts to visuals representing keystrokes, infographics can guide you through the process of accessing BIOS on Windows 10 quickly and efficiently.
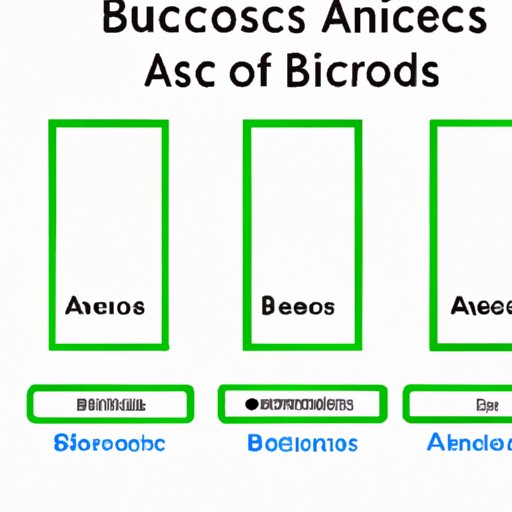
Comparing BIOS Access Across Different Operating Systems
Accessing BIOS on Windows 10 is different from accessing BIOS on other operating systems like Mac OS, Linux, and previous versions of Windows. These differences include accessing BIOS features, configuring hardware settings, and making changes to the firmware.
We’ve compared and contrasted platform-specific differences between accessing BIOS on Windows 10, Mac OS, Linux, and previous versions of Windows. The article highlights any other significant differences between the different operating systems.
Conclusion
Accessing BIOS on Windows 10 isn’t as intimidating as it sounds. Following the steps outlined in this article, you can successfully access BIOS and configure your hardware settings according to your preferences. Backing up your data before making any changes and using infographics and video tutorials to aid in the process makes everything less daunting. With the help of this guide, you can access BIOS on Windows 10, no matter the device you’re using. If you require additional guidance or have any feedback for us, feel free to get in touch via our website.





