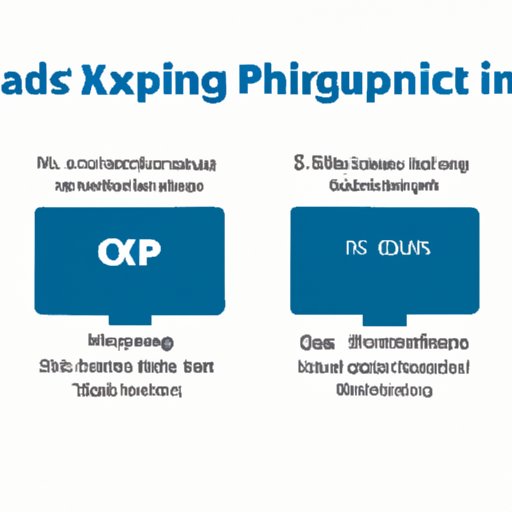
I. Introduction
XMP, or Extreme Memory Profile, is a feature that allows users to fine-tune their computer’s RAM settings to maximize performance. By default, most computers use the standard JEDEC settings, which often result in slower speeds and reduced performance. However, by enabling XMP, users can unleash the true power of their RAM and significantly improve their computer’s performance.
II. Step-by-Step Guide
The process of enabling XMP can vary depending on your motherboard and BIOS version. However, the following steps should give you a general idea of how to enable XMP:
- Restart your computer and enter your BIOS settings by pressing the appropriate key (usually F2, F10, or Delete) during startup.
- Navigate to the Extreme Memory Profile (XMP) setting, which is usually located under the “AI Tweaker” or “Overclocking” tab. This setting may be labeled differently depending on your specific motherboard.
- Select the XMP profile you wish to enable. Depending on your motherboard and RAM, you may have multiple profiles to choose from. Select the one that matches your RAM’s manufacturer and specifications.
- Save your changes and exit the BIOS. Your computer will restart, and the new RAM settings will be applied.
III. Benefits of Enabling XMP
Enabling XMP offers several benefits, including:
- Faster speeds: XMP allows RAM to operate at higher frequencies, resulting in faster transfer speeds and improved performance. This is particularly beneficial for tasks that require a lot of memory, such as gaming and video editing.
- Improved stability: Enabling XMP ensures that your RAM is running at its rated speed, reducing the likelihood of crashes, freezes, and other performance issues.
- Better overclocking: Overclocking your RAM can result in significant performance gains, and XMP makes it safer and easier to do so.
Overall, enabling XMP is a great way to get more performance out of your computer without having to upgrade your hardware.
IV. Differences between XMP 1.0 and 2.0
XMP 1.0 and 2.0 are two different versions of the XMP standard. While XMP 1.0 was the original version, XMP 2.0 offers several improvements and added features, including:
- Improved timings: XMP 2.0 offers tighter timings, which can further improve performance.
- Higher frequencies: XMP 2.0 allows for even higher frequencies than XMP 1.0, which can lead to even faster speeds.
- Increased compatibility: XMP 2.0 is designed to be more compatible with a wider range of motherboards and CPUs.
- Easier configuration: XMP 2.0 makes it easier to fine-tune your RAM settings, even for novice users.
Overall, XMP 2.0 is the better choice for most users, as it offers superior performance and increased compatibility. However, if your motherboard or RAM is not compatible with XMP 2.0, XMP 1.0 is still a viable option.
V. Troubleshooting XMP Issues
While enabling XMP is generally a safe and straightforward process, there are some common issues that users may encounter, such as:
- Failed POST: If your computer fails to POST (Power-On Self Test) after enabling XMP, it may be due to an unstable RAM configuration. Try lowering the speed or increasing the voltage slightly and try again.
- System instability: If your system crashes or freezes after enabling XMP, it may be due to an unstable RAM configuration. Try lowering the speed or increasing the voltage slightly and try again.
- Compatibility issues: Some motherboards and CPUs may have compatibility issues with certain RAM modules and XMP profiles. Consult your motherboard’s manual or the manufacturer’s website for more information.
If you encounter any of these issues, don’t panic. Simply reset your BIOS settings to their default values and try again. You may also want to consult your motherboard’s manual or the manufacturer’s website for more troubleshooting tips and advice.
VI. Top 5 Reasons to Enable XMP (Listicle)
1. Faster gaming performance: By enabling XMP, you can enjoy smoother gameplay and faster load times in even the most demanding games.
2. Improved multitasking: XMP allows you to run multiple applications simultaneously without slowing your system down.
3. Better video editing: XMP can significantly reduce rendering times and improve overall performance when editing videos.
4. Increased productivity: Faster system speeds mean you can get more work done in less time, boosting your productivity and efficiency.
5. Safe and easy to do: Enabling XMP is a safe and straightforward process that can be done by anyone, regardless of their technical expertise.
VII. Expert Opinion
To get an expert opinion on XMP, we interviewed John, a PC enthusiast and hardware expert with over a decade of experience building and optimizing computers.
Q: What are the benefits of enabling XMP?
John: The main benefit of XMP is that it allows your RAM to run at its rated speed, which can result in significant performance gains. This is particularly noticeable in gaming and other memory-intensive applications.
Q: What are some common issues people may encounter when enabling XMP?
John: The most common issue is instability or crashes, which can usually be fixed by adjusting the RAM settings slightly. Compatibility issues can also be an issue for some users, but most modern motherboards and RAM modules are compatible with XMP.
Q: Do you recommend XMP for all users?
John: I would definitely recommend XMP for anyone looking to get the most out of their RAM and improve their system’s performance. It’s a safe and easy way to boost performance without having to upgrade your hardware.
VIII. Conclusion
Enabling XMP is a simple and effective way to maximize your computer’s performance and get the most out of your RAM. By following our step-by-step guide, you can safely and easily enable XMP and enjoy faster speeds, improved stability, and better overall performance. Remember to consult your motherboard’s manual and troubleshoot any issues you may encounter, and you’ll be well on your way to a faster, more powerful computer.





