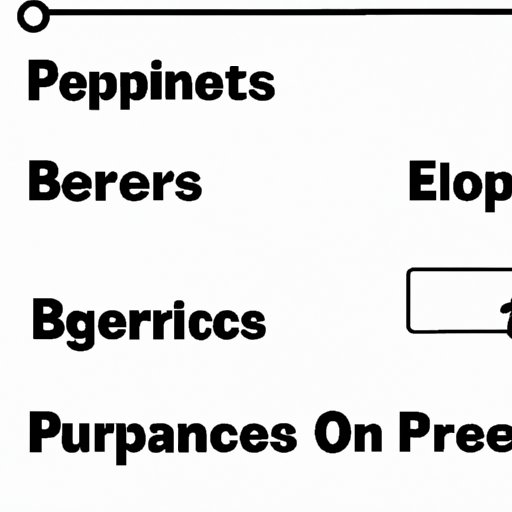
Introduction
Have you ever tried to access a website only to be frustrated by a pop-up blocker? Pop-ups are small windows that appear on top of the main browser window. They can be used for a variety of purposes, from displaying important information to providing additional navigation options. In this article, we’ll explore how to enable pop-ups on your browser, and discuss the potential benefits and risks associated with this feature.
How to Enable Pop-Ups
Enabling pop-ups is a simple process that can be done in just a few steps. Follow these instructions to enable pop-ups on your browser:
- Open your browser settings menu by clicking on the menu icon in the top right corner of your browser window.
- Scroll down to the Privacy & Security section and click on Content Settings.
- Scroll down to the Pop-ups and Redirects section and click on it.
- Toggle the switch next to “Blocked (Recommended)” to turn off pop-up blocking.
If you’re using a different browser, the process may be slightly different. Keep reading to learn how to enable pop-ups on different browsers and operating systems.
Enabling Pop-Ups on Different Browsers and Operating Systems
The steps to enable pop-ups on your browser may vary depending on which browser and operating system you’re using. Here are some specific instructions for enabling pop-ups on popular browsers and operating systems:
Google Chrome
To enable pop-ups on Google Chrome:
- Click on the three-dot menu icon in the top right corner of your browser window.
- Select Settings from the menu.
- Scroll down and click on Advanced.
- Click on Content Settings under the Privacy and Security section.
- Click on Pop-ups and Redirects.
- Toggle the switch to turn off pop-up blocking.
Firefox
To enable pop-ups on Firefox:
- Click on the three-line menu icon in the top right corner of your browser window.
- Select Options from the menu.
- Click on Privacy & Security.
- Scroll down to the Permissions section.
- Check the box next to “Block pop-up windows” to turn off pop-up blocking.
Microsoft Edge
To enable pop-ups on Microsoft Edge:
- Click on the three-dot menu icon in the top right corner of your browser window.
- Select Settings from the menu.
- Click on Site permissions.
- Click on Pop-ups and redirects.
- Toggle the switch to turn off pop-up blocking.
macOS
To enable pop-ups on macOS:
- Click on the Apple menu in the top left corner of your screen.
- Select System Preferences from the menu.
- Click on Security & Privacy.
- Click on the Privacy tab.
- Click on the lock icon in the bottom left corner of the window to make changes.
- Scroll down and select Pop-up Windows.
- Select the checkbox next to your preferred browser to allow pop-ups.
Benefits of Using Pop-Ups
Enabling pop-ups can be incredibly useful for a variety of tasks. Here are some potential benefits:
- Accessing important information: Pop-ups can be used to display critical information, such as security alerts or error messages.
- Navigation: Pop-ups can provide additional navigation options, allowing users to quickly and easily jump to related content.
- Collecting data: Pop-ups can be used for surveys and other forms of data collection.
Potential Risks of Enabling Pop-Ups
While pop-ups can be useful, they can also pose potential risks to users. Here are some potential cons:
- Security risks: Pop-ups can be used for phishing attacks or malware installation.
- Nuisance: Pop-ups can be distracting and annoying.
It’s important to weigh the potential benefits and risks of enabling pop-ups before you decide to enable this feature.
Troubleshooting Tips
If you encounter any issues while enabling pop-ups, try these troubleshooting tips:
- Clear your browser cache and cookies.
- Disable any browser extensions that may be interfering with pop-up functionality.
- Update your browser to the latest version.
- Restart your computer.
Conclusion
Enabling pop-ups can be a useful feature for many users, allowing them to access important information and navigate websites more easily. However, users must also be aware of the potential security risks associated with this feature. Use the steps outlined in this article to enable pop-ups on your browser, and be sure to weigh the potential benefits and risks before enabling this feature.





