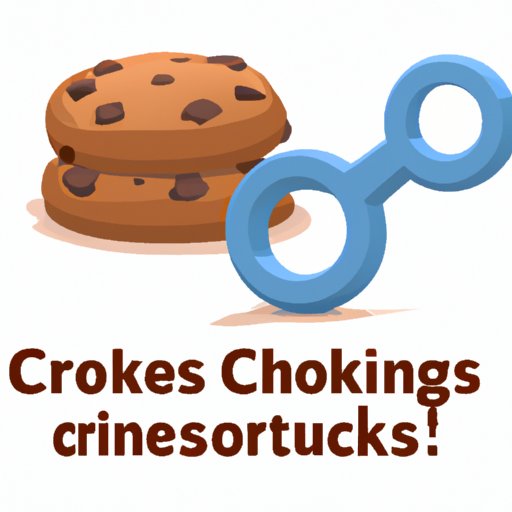
Introduction
When browsing a website, have you ever come across a message that reads, “This site uses cookies?” A cookie is a small piece of data that is sent from a website and stored on a user’s device. Cookies can be beneficial as they remember user preferences, store website logins, and track user behavior for website owners, among other things. In this article, we will explore how to enable cookies on Chrome and why it’s important.
Enabling Cookies on Chrome: Step-by-Step Guide
Enabling cookies on Chrome is a simple process. Follow these steps:
- Open Chrome and click on the three dots in the top right corner of the browser.
- Select “Settings” from the drop-down menu.
- Scroll down and click on “Advanced.”
- Under “Privacy and security,” click on “Content settings.”
- Select “Cookies.”
- Toggle on “Allow sites to save and read cookie data.”
If you come across a website that is still not recognizing your cookies, you may need to restart your browser.
Not comfortable with written instructions? Check out the video tutorial below:
Beginner’s Guide to Enabling Cookies on Chrome
If you’re new to Chrome or enabling cookies, the process can seem daunting. Follow these easy steps:
- Open Chrome and click on the three dots in the top right corner of the browser.
- Select “Settings” from the drop-down menu.
- Scroll down and click on “Advanced.”
- Under “Privacy and security,” click on “Content settings.”
- Select “Cookies.”
- Toggle on “Allow sites to save and read cookie data.”
If you’re more of a visual learner, check out the screenshots below:

Troubleshooting Cookies on Chrome
If cookies are already enabled but websites are not recognizing them, follow these troubleshooting steps:
- Clear your browser’s cache and cookies. Sometimes, a full cache can cause cookies to malfunction.
- Restart your browser. This can reset any settings that may be causing the problem.
- Disable any browser extensions or ad blockers that may be interfering with cookies.
- If none of these solutions work, try using a different browser or contacting the website’s support team.
For PC users, you can clear your cache by pressing “Ctrl + Shift + Delete.” For Mac users, press “Command + Shift + Delete.”
Still having trouble? Check out the screenshot below for a visual guide on how to clear your cache and cookies:

The Importance of Enabling Cookies for Websites
Enabling cookies can greatly enhance the user experience on websites. By allowing cookies, websites can save your login information, remember your preferences, and offer personalized content. This is especially important for e-commerce websites that use shopping carts. Without cookies, users would have to constantly reenter their shopping preferences, resulting in a frustrating experience.
Tips and Tricks for Managing Cookies
Once you’ve enabled cookies on Chrome, there are a few tips and tricks for managing your cookies:
- Clear your cookies on a regular basis to keep your browser running smoothly. You can do this by going to “Settings” > “Privacy and Security” > “Clear browsing data.”
- Delete individual cookies for specific websites. You can do this by going to “Settings” > “Privacy and Security” > “Cookies and other site data” > “See all cookies and site data.”
- Block third-party cookies, which are cookies created by a website that is not the one you’re currently visiting. This can help limit the tracking of your online behavior.
Here’s a visual guide on how to manage your cookies:

Privacy Concerns with Enabling Cookies
While cookies can enhance the user experience on websites, they can also raise privacy concerns. Cookies can track user behavior and data, which can be a cause for worry. If you’re concerned about tracking, there are a few measures you can take:
- Block all cookies by going to “Settings” > “Privacy and security” > “Content settings” > “Cookies” and toggle off “Allow sites to save and read cookie data.”
- Block third-party cookies by going to “Settings” > “Privacy and security” > “Content settings” > “Cookies” and toggle on “Block third-party cookies.”
- Use a browser extension that blocks cookies or tracks your online behavior.
Enabling Cookies on Chrome for Mobile Devices
Enabling cookies on Chrome for mobile devices is an easy process. Follow these steps:
- Open Chrome and click on the three dots in the top right corner of the browser.
- Select “Settings” from the drop-down menu.
- Scroll down and select “Site settings.”
- Select “Cookies.”
- Toggle on “Allow sites to save and read cookie data.”
Here’s a screenshot to help you visualize:

Conclusion
Enabling cookies on Chrome can greatly enhance your browsing experience. By remembering your preferences and login information, you can enjoy a seamless experience on websites. However, if you have concerns about tracking or privacy, there are measures you can take to block or manage cookies on your browser. Remember to clear your cookies on a regular basis and stay up-to-date on any changes in your browser settings for a secure browsing experience.





