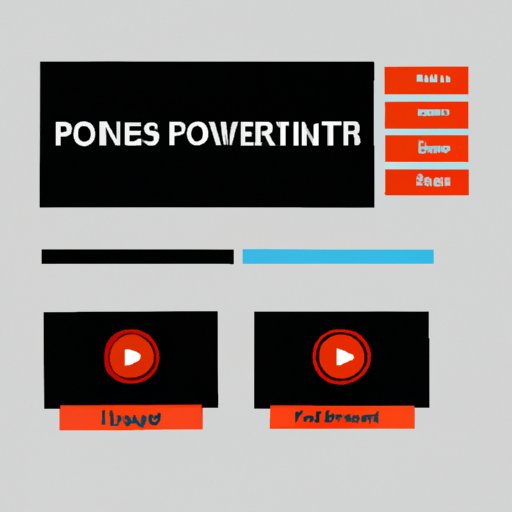
Introduction
Microsoft PowerPoint is the most widely used software for creating presentations across organizations. However, it’s not uncommon to hit a snag while creating a perfect presentation. One of the most common challenges that presenters face is adding multimedia content, such as videos, to their slides. In this article, we’ll walk you through a step-by-step guide to embed YouTube videos in PowerPoint presentations. We’ll also provide tips on how to use YouTube videos strategically in your presentations for maximum impact.
Step-by-Step Guide to Embedding YouTube Videos in PowerPoint Presentations
The following steps will walk you through the process of adding a YouTube video to your PowerPoint presentation:
Step 1: Copy the YouTube Video Link
Firstly, you need to copy the link of the YouTube video you want to add in your presentation. You can do this by opening the video on YouTube, then copying the link from the address bar in your web browser.
Step 2: Insert a New Slide in Your PowerPoint Presentation
Next, insert a new slide in your PowerPoint presentation where you want to add the YouTube video.
Step 3: Click on the “Insert” Tab and Select “Video”
Then click on the “Insert” tab in the PowerPoint ribbon and select “Video” from the options.
Step 4: Choose the Option to Insert a Video from “Online Video”
From the options presented, select “Online Video” to import a YouTube video.
Step 5: Paste the YouTube Video Link and Click “Insert”
In the window that appears, paste the YouTube video link you copied earlier and click on the “Insert” button.
Step 6: Adjust the Video Size and Settings as Needed
The video will appear on your PowerPoint slide. You can then adjust it’s size and position. You can also choose to autoplay the video, loop it, or play it on a click. For a more polished effect, you can apply various styles and border options to the video as well.
How to Add YouTube Videos to Your PowerPoint Slides for a More Engaging Presentation
Adding videos from YouTube to your presentation can make a substantial impact in it’s success. Here are some tips on how to use YouTube videos seamlessly in your presentation:
Benefits of Using YouTube Videos in Presentations
Videos make it easy to convey complex information and keep your audience engaged throughout the presentation. They provide a change from the monotonous presentation format and maintain the audience’s attention. Videos are also considerably more compelling than static images and diagrams.
Tips for Choosing the Right Video to Enhance Your Presentation
Make sure the video selection is appropriate for the subject matter, audience, and message you intend to convey. The video should also be of high quality and shouldn’t distract or detract from your presentation’s core message.
Best Practices for Incorporating Videos Seamlessly into Your Presentation
Make sure the video is adequately integrated into your presentation. Have your video play in context and be on point with your presentation. Test the video beforehand to make sure it fits your desired presentation slideshow.
The Easy Way to Insert YouTube Videos into PowerPoint Presentations
Fortunately, there are simpler ways to insert a YouTube video into your presentation.
Alternatives to the Step-by-Step Approach
There are numerous third-party tools that can help you embed YouTube videos into your PowerPoint presentations. Many of these tools are free and intuitive. They also give you more control over the placement and size of the video within the presentation.
Plugins and Tools That Can Simplify the Process of Embedding Videos in PowerPoint
Some plugins and tools simplify the procedures considerably. These tools integrate and automate the process of integrating videos in your presentation, making your work both easier and quicker. Most of these products offer seamless integration with PowerPoint and are relatively affordable.
10 Tips for Embedding YouTube Videos in Your PowerPoint Deck
Here are ten quick, actionable tips to make the integration of YouTube videos in your PowerPoint presentation look effortless.
Suggestions for Avoiding Common Issues, Such as Playback Problems or Video Buffering
The video buffer can be frustrating to the audience, making the presentation seem unprofessional. Therefore, test your video quality and length and choose the perfect settings. Ensure the internet remains connected and decided on the quality of the video based on your audience size and internet speed.
Tips for Optimizing Your Video Settings for a Smooth Presentation Experience
Videos should be optimized for viewers to assess their quality and playability. Optimize the video’s settings and take note of micro-details such as the used font in the video, color, and output format.
Examples of Creative Ways to Use Video to Enhance Your Message
Videos can represent a creative illustration of your message in the presentation. Use theme-appropriate videos or those that perfectly align with your presentation’s objectives.
Creating Dynamic Presentations with Embedded YouTube Videos
When it comes to effectively embedding YouTube videos into PowerPoint presentations, getting inspiration from brilliant presentations can help. Here are some examples of successful presentations featuring embedded YouTube videos.
Examples of Successful Presentations That Have Used YouTube Videos Effectively
In her 2019 Golden Globe acceptance speech, Regina King emphasized how her life’s achievements arose from having experienced work in various areas. The video in collaboration with her speech effectively illustrated the message.
Insights into the Impact That Video Can Have on Audience Engagement and Retention
Embedding a YouTube video improves an employee’s retention of information by 75%. Videos can keep your audience focused while representing a creative way to share information.
Best Practices for Using videos Strategically to Support Your Presentation Goals
Reserve the most relevant and suitable video content for crucial points in your presentation. Use videos to increase comprehension, bring an experience in person, and indulge multiple learning types on the participants’ end.
Maximizing Your PowerPoint Presentation: Adding YouTube Videos with Ease
Seamlessly embedding videos within your PowerPoint presentation does not have to be complicated. With these tips, tricks, and step-by-step instructions, you can quickly add engaging YouTube videos to your presentation, boost your audience engagement, and make the most of your presentation experience.
Recap of the Key Steps and Strategies Covered in the Article
We discussed how crucial video can be for a presentation, why you should use YouTube, and how to embed videos in PowerPoint. Here is our recap of the steps involved:
- Copy the YouTube video link
- Insert a new slide in your PowerPoint presentation
- Click on the “Insert” tab and select “Video”
- Choose the option to insert a video from “Online Video”
- Paste the YouTube video link and click “Insert”
- Adjust the video size and settings as needed
Final Tips for Ensuring That Your Presentation Is Visually Appealing, Engaging, and Impactful
Make sure your video adequately aligns with the presentation, add subtitles for different audiences to read, have a backup plan for the video playing in case of internet-related issues, audio or video playback errors, and compressed video.
Conclusion and Call to Action
Embedded YouTube videos make presentations engaging, more dynamic, impactful, and memorable, and with the right tips, the process can be seamless. Be sure to implement the tips and strategies given in this article to drive higher audience attention and retention- which ultimately culminates in a successful outcome.





