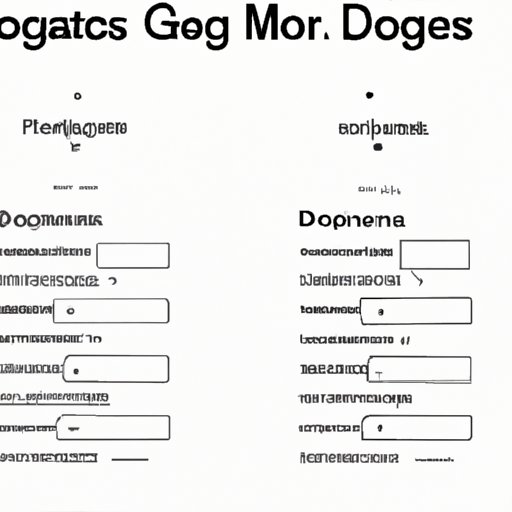
How to Edit Margins in Google Docs: A Comprehensive Guide
Google Docs is one of the most widely used online word processors today. When you’re working with Google Docs, you’ll want to make sure the formatting is clear and visually appealing. Customizing margins in Google Docs is essential in formatting documents for a professional and clean look. In this article, we’ll explore everything you need to know about editing margins in your Google Doc.
Customizing Your Document’s Margins in Google Docs: A Step-by-Step Guide
Follow these steps to adjust your Google Doc’s margins:
Step 1: Finding the margin settings in Google Docs
First, open the document that needs margin adjustments. Next, click on ‘File’ and select ‘Page Setup.’ Once you’ve clicked on this, a dialog box will pop up showing various options.
Step 2: Adjusting the margin size
Inside the dialog box, you will see different margin size options. You can adjust different margins by typing in the values in the fields provided. Alternatively, you can use the slider to make margin adjustments.
Step 3: Previewing your document before making final changes
Once you’ve made all style adjustments, click on ‘OK’ to apply your new margin settings. After this, Google Docs will show you a preview of the margin style you just changed. You can always undo any margin changes you’ve made by clicking on the ‘Undo’ button.
Effortlessly Adjusting the Margins in Your Google Doc
Google Docs offers different preset margin options. You can choose from several of these margin options that have been pre-formatted to suit a specific document style. You can find these pre-set margin options on the same Page Setup dialog box under “Margins.” Choosing a preset margin option will automatically adjust the margins of your Google Doc.
When choosing a preset, you should consider the purpose of your document. Is it an official document, an academic paper, or a creative writing output? Consider your document’s purpose before choosing the appropriate margin setting.
Mastering Google Docs’ Margin Settings: A Beginner’s Tutorial
To master Google Docs’ margin settings, you must understand the different types of margin settings available:
Top and bottom margins
Top and bottom margins refer to the space used for headers and footers. You can adjust these to add additional or reduce the spacing between your document’s text and headers/footers.
Left and right margins
Left and right margins refer to the spacing between the document’s main text and the edge of the document. These can be adjusted to ensure texts are in an optimal position for the reader.
Gutter
Gutter refers to the space between two columns where images, tables charts are placed. This space allows for texts to be placed in an organized format.
To adjust each margin setting, simply follow the steps explained in part II. However, it’s worth noting that customizing each of these margin settings entails a little bit of experimentation to get the balance right.
How to Set Margins in Google Docs: A Quick and Easy Guide
If you want to quickly adjust margins without disturbing the rest of the document, use this method:
Step 1
Highlight the section of the document that you want to set the margin for.
Step 2
Right-click and choose ‘Paragraph Styles.’ Then, select ‘New Style.’
Step 3
On the right side of the screen, you will see options for customizations. Here, you can choose a margin value and apply the new style.
Step 4
Once you’ve applied the new style to your document, the highlighted section will adjust to your desired margin settings. This change will not affect any other part of the document.
Get Creative with Google Docs’ Margin Options: A Comprehensive Tutorial
Google Docs’ margin settings aren’t just limited to functional use. With a little bit of creativity, you can enhance your document’s design with these features.
Here are some ways to use margin settings creatively:
Divide Your Document into Sections
If you’re creating a report or a book, you may choose to add some design element. You can use margin settings to divide your document into sections to make your document look aesthetically pleasing.
Change Text Alignment
While regular text alignment would be left-aligned, choose to center align or right align your headings or other critical document sections. It adds more context to the design and highlights specific information in the text.
Custom Margin Settings in Google Docs: Tips and Tricks to Make Your Document Stand Out
You can customize the margin settings on your Google Doc completely. If you’re trying to create something unique and attractive, consider customizing your document’s margins as well.
Step-by-Step Guide on How to Create Custom Margins
Creating your custom margin style is easy in Google Docs, follow these simple steps:
Step 1
Click on ‘File’ and select ‘Page Setup.’
Step 2
Input the value of your desired custom margin settings on each margin side, which includes the top, bottom, left, right,& gutter.
Step 3
Once you’ve finished making changes, click on ‘OK,’ and your custom margin settings will be applied to your Google Doc.
Tips on choosing the right margin size and type for your specific document
1. Consider the document type you’re creating (booklet, brochure, or pamphlet).
2. Decide on the number of columns you’d like to use in your document.
3. Use margins to enhance the document’s overall design, not distract.
4. Be consistent with your margins.
5. Consult design documents to get ideas about the best margin settings for your document.
Conclusion
As we’ve seen in this article, adjusting margins in Google Docs is an essential aspect of formatting documents. To ensure your document’s professional look and feel, it’s necessary to play around with different margin settings, adjust them until you get the best fit for your document. Remember, the document type, style, and design should guide your choice of margins.
So, don’t be shy! Play around with the settings and get creative in your document design with the help of Google Docs’ margin options.





