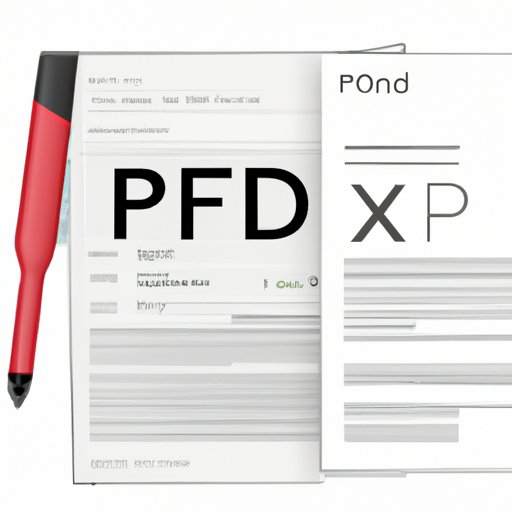
I. Introduction
PDF (Portable Document Format) is a widely used format that allows users to create, share and view documents on different platforms. However, editing text in a PDF file is not as straightforward as it is in other document formats like Word or Google Docs. The reason is that PDF was designed for immutable documents, and its initial format does not offer an option to directly edit text in a PDF file in the most popular PDF readers or online tools.
In this comprehensive guide, we explore various methods to edit text in PDF documents. We provide a step-by-step guide on how to use Adobe Acrobat Pro and OCR tools for text editing and also suggest simple and free tools for text editing. We also compare top PDF editors and explain techniques used by professionals to edit text in PDF documents. Lastly, we discuss common scenarios in which PDF editing is useful and give tips on maximizing the use of PDF editing tools.
II. Step-by-step guide on how to edit text in PDF
Adobe Acrobat Pro offers a powerful suite of tools that can help you directly edit text in a PDF document. Here’s a step-by-step guide on how you can use Adobe Acrobat Pro for text editing:
Step 1: Open the PDF file in Adobe Acrobat Pro
The first step is to open the PDF file in Adobe Acrobat Pro. You can do this by clicking “File > Open” and selecting your PDF document.
Step 2: Select the “Edit PDF” tool
Once you have opened the PDF file, select the “Edit PDF” tool from the right-hand pane. This tool will allow you to edit text, images and other elements within the PDF document.
Step 3: Choose the text you want to edit
Select the text you want to edit by clicking on it. You can then add, delete, or modify the selected text.
Step 4: Save the changes
After you have made the desired changes, save the edited PDF file. Click “File > Save” or “File > Save As” to save the edited PDF document.
Adobe Acrobat Pro offers various tools to edit text in a PDF document. For more complex edits, such as converting non-interactive form fields into interactive ones, using OCR tools or batch processing files, you may look to learn more from Adobe’s user guide documents or tutorials.
III. Comparison of top PDF editors
Here’s a quick overview of the top PDF editors that allow text editing:
- Adobe Acrobat Pro: This is the most popular software for PDF editing and offers a comprehensive suite of tools for editing and manipulating PDF documents. However, it can be expensive for individual or occasional users.
- Foxit PhantomPDF: Foxit PhantomPDF offers an affordable alternative to Adobe Acrobat Pro but with fewer advanced features. Foxit PhantomPDF also provides stronger protection than its peers against PDF vulnerabilities.
- Nitro Pro: Nitro Pro is another well-known PDF editor that offers various features for PDF editing, such as text formatting, paragraph editing, and digital signature. It comes in several versions, including Nitro Pro, Nitro Sign, and Nitro Cloud, and has a different service level.
- PDF Studio: PDF Studio is a PDF editing software that caters to people with different operating systems rather than just Windows or Mac OS. It’s an affordable choice for individuals and small businesses looking for a simple PDF editor.
Each PDF editor comes with its pros and cons. Consider what features and functionalities you need, your budget, and your workflow when selecting a PDF editor.

IV. Listicle of simple tools for editing text in PDF
If you are looking for some simple, free tools for editing text in PDF, here are some options:
- PDFescape: PDFescape is a free PDF editor that offers basic text editing, annotations, and form filling. It’s easy to use and does not require any subscription or installation. However, it has a file size limit of 10MB and limited functionality.
- Inkscape: Inkscape is a free and open-source vector graphics editor that works on multiple platforms. It offers advanced features for PDF editing, such as adding text, images and adjusting the PDF layout. However, it may not be the most intuitive option for a new user.
- Pdf-XChange Editor: Pdf-XChange Editor is a PDF editor with built-in OCR and advanced editing features like redaction, form filling, and watermarks. It has a simplified user interface, making it easier to use than some other PDF editors. However, the free version comes with a watermark, and some more advanced features require a subscription.
- LibreOffice: LibreOffice is a free and open-source office suite that includes a PDF editor. It allows editing and exporting of PDF files to Word, Excel, PowerPoint, etc. However, it might be overwhelming with its extensive features not related to PDF editing a user needs.
V. Techniques used by professionals to edit text in PDF
If you are working with PDF files regularly and looking to make your editing workflow more efficient, you may benefit from using the following techniques:
- Keyboard shortcuts: Use keyboard shortcuts to minimize the number of mouse clicks or key strokes required to complete tasks.
- Macros: Macros can help streamline repetitive tasks, save time and reduce errors. They are particularly useful for tasks such as batch processing, filling out forms, or creating bookmarks.
- PDF Automation: Programs are available that can help streamline workflow and automate PDF tasks. You can explore plug-ins for existing tools such as Microsoft Office or specialized programs such as pdftools or Automator.
VI. Scenarios where editing text in PDF can be helpful
PDF editing tools can be beneficial in various situations where you need to make modifications to a PDF document. Here are some common scenarios:
- Creating a Legal Document: Legal documents such as contracts, agreements, and tax forms often come in PDF format. Using PDF editing tools, you can add the necessary text, create an e-signature, and make minor adjustments to the documents.
- Proposal submissions: Proposals are often submitted in PDF format because PDF documents retain their formatting regardless of the system on which they are viewed. With PDF editing tools, you can modify your proposal on the go without losing the quality of the document.
- PDF invoices: When sending invoices to clients or customers, it’s essential to ensure the accuracy of the information. With PDF editing tools, you can easily update details and send updated copies to your recipients.
VII. Tutorial on using OCR tools to extract text from PDF
If you have a scanned PDF file that you need to extract text from, you can use Optical Character Recognition (OCR) tools for text extraction. Here’s how to use OCR tools to extract text from a PDF file:
Step 1: Choose an OCR tool
There are various OCR tools available, such as Adobe Acrobat Pro, Abbyy FineReader, and CVISION’s PdfCompressor. Choose the tool that best fits your needs and budget.
Step 2: Open the PDF file in the OCR tool
Open the scanned PDF file in the OCR tool. Many OCR tools allow you to input batches of PDFs, which can save time when you have multiple files.
Step 3: Start the text recognition process
Start the text recognition process by clicking the “Run OCR” button or similar. The OCR tool will scan the document and extract the text.
Step 4: Edit and Save the text
After the text recognition process is complete, you can edit the text and save it in a different format. Adobe Acrobat Pro, for instance, offers an option to “Export” text, which will produce a .docx file for further editing.
VIII. Walkthrough of advanced features available in specialized PDF editing software
When you work with PDF files frequently, you may have more specific needs such as stamping or watermarking your documents. The following are examples of advanced features available in specialized PDF editing software:
- Adding watermarks: You can add watermarks to your PDF files to indicate your brand, prevent unauthorized use, or distinguish between the multiple documents. Adobe Acrobat Pro, for example, provides different watermark templates to choose from and allows the degree of opacity to be adjusted.
- Adding digital signatures: PDF editing software such as Nitro Pro and PDF Studio enables adding digital signatures to PDFs with a secure signature for authenticating documents.
- Interactive forms: Create interactive forms fields in your PDF documents where users can enter their answers for convenience and clarity. Tools like Adobe Form Central or Formidable Forms allow users to insert, align, and input form fields quickly and easily.
IX. Conclusion
Editing text in a PDF document doesn’t have to be a daunting task. There are several tools and techniques available to help you edit text in PDF files with different levels of cost, difficulty, and feature sets. Adobe Acrobat Pro remains the most comprehensive PDF editing software and offers the most advanced features regardless of the size of the organization. For occasional users or those on a tight budget, free tools like PDFescape and Inkscape can be an affordable option. Whatever your goals are, we hope this comprehensive guide has helped you find the best method for editing text in your PDF documents.





