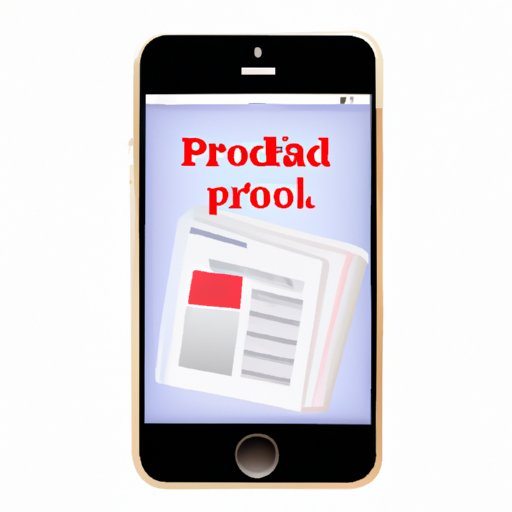
I. Introduction
Editing PDF documents on an iPhone can often be a challenging task, especially for those who are not familiar with the tools and features available on the device. Fortunately, with the right app and a little know-how, editing PDFs on an iPhone can be a breeze. This article is intended to provide a comprehensive guide for anyone looking to edit PDFs on their iPhone, whether you’re a beginner or an experienced user.
II. 5 Simple Steps to Edit PDFs on Your iPhone
First, download and install a PDF editing app on your iPhone. Once you have done that, open the app and choose the PDF you want to edit. The app will automatically load the PDF, and you can then follow the steps below to edit it.
Step 1: Tap the “Edit” button on the app’s toolbar.
Step 2: Use the editing tools to highlight text, add comments, or make other changes to the PDF.
Step 3: Save your changes by tapping the “Save” button on the toolbar.
Step 4: Share or export the edited PDF by tapping the “Share” button on the toolbar. You can share the PDF via email, text message, or other communication platforms.
Step 5: Check your editing history to review and undo any changes as needed.
Remember to familiarize yourself with all the features available on your chosen PDF editing app to make the most of it.
III. Expert Tips and Tricks for Editing PDFs on Your iPhone
Here are some expert tips and tricks to help you edit PDFs more efficiently:
Tip 1: Use the app’s search function to find specific words or phrases in the PDF document.
Tip 2: Utilize the app’s annotation tools, such as the highlighter or underline features, to make key points stand out.
Tip 3: Customize the app’s settings to fit your specific editing needs, such as changing the font size or color. This can help you save time and be more productive.
Trick 1: Learn keyboard shortcuts to speed up the editing process.
Trick 2: Use the app’s auto-correct feature to detect and correct misspelled words and grammatical errors.
Trick 3: Enable the app’s dark mode feature to reduce eye strain and increase focus during prolonged editing sessions.
You can also find plenty of online resources, tutorials, and forums to help you learn more about PDF editing best practices and techniques.
IV. A Guide to Editing PDFs on Your iPhone: The Ultimate Beginner’s Tutorial
If you’re new to editing PDFs on your iPhone, this tutorial provides a comprehensive guide to the app’s interface and features.
Step 1: Open the app and choose the PDF you want to edit.
Step 2: Use the app’s annotation tools to highlight or mark up text, or use the commenting feature to add notes to the PDF.
Step 3: Use the app’s search function to find specific words or phrases in the document.
Step 4: Save your changes and share the edited PDF via email, text, or other communication channels.
This tutorial is best suited for those who are new to PDF editing and want to learn the basics of the editing process.
V. The Complete Guide to PDF Editing on iPhone: An In-Depth Look
For experienced users who want to learn more advanced techniques, this guide offers a comprehensive overview of all editing options available on the app.
Step 1: Use the app’s advanced annotation tools to add custom shapes, arrows, or images to your PDF.
Step 2: Customize the app’s interface to fit your editing needs, such as rearranging toolbars or creating custom shortcuts.
Step 3: Utilize the app’s OCR (Optical Character Recognition) feature to convert scanned PDFs into editable text documents.
Step 4: Use the app’s collaboration features to share the document with others and collaborate in real-time.
This in-depth guide provides a wealth of information for users looking to take their PDF editing abilities to the next level.
VI. Maximizing Productivity: How to Edit PDFs Efficiently on Your iPhone
To maximize your productivity when editing PDFs on an iPhone, here are some strategies to consider:
Strategy 1: Use batch editing options to edit multiple PDFs at once, instead of working on each document individually.
Strategy 2: Customize the app and create custom macros or workflow shortcuts to perform repetitive editing tasks faster.
Strategy 3: Use the app’s cloud syncing capabilities to access your PDFs across multiple devices or collaborate with others.
By adopting these strategies, you can streamline your workflow and be more productive when editing PDFs on your iPhone.
VII. Streamline Your Work: Editing PDFs Made Easy on iPhone
To make the most of your PDF editing app, here are some tools and features that can help you streamline your work:
Tool 1: Use the app’s split-screen feature to view two or more PDFs at once, making it easier to compare and edit multiple documents.
Tool 2: Use text-to-speech features to have the app read your PDF out loud, which can help you catch errors you might have missed visually.
Tool 3: Use the PDF editing app alongside other productivity apps, such as note-taking or task manager apps, to manage your workflow more effectively.
By using these tools and features, you can edit PDFs more efficiently and maximize your productivity on an iPhone.
VIII. Edit PDFs on the Go: A Quick Guide for iPhone Users
To edit PDFs on your iPhone on the go, here are some tips and techniques to follow:
Tip 1: Use cloud storage services, such as iCloud or Google Drive, to access your PDFs from anywhere.
Tip 2: Download and sync PDFs to your device before going offline, so that you can edit them even without an internet connection.
Tip 3: Use a stylus or other input device to make editing more precise, especially when working with small text or images.
Following these tips can help you edit PDFs while on the go, without being hindered by location or lack of internet connectivity.
IX. Conclusion
In conclusion, editing PDFs on an iPhone can be a simple and efficient process, given the right tools and techniques. Whether you’re a beginner or an experienced user, familiarizing yourself with the app’s features and customizing them to your needs can help you become more productive and efficient. We encourage our readers to start using the app to edit PDFs on their iPhone today.





