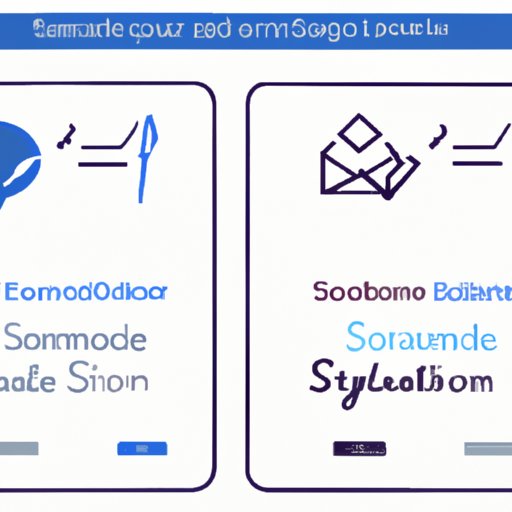
I. Introduction
Outlook is a powerful email client used by millions of professionals. Your email signature is a crucial aspect of your brand image and can make a significant impact on how people perceive you. In this article, we will provide you with a comprehensive guide to editing your Outlook signature, with tips and tricks to create a signature that stands out.
II. A Step-by-Step Guide to Editing Your Outlook Signature
Editing your Outlook signature is a simple process that can be done in just a few steps:
1. Open Outlook and click on the “File” tab.
2. Click on “Options” and select “Mail” from the left-hand menu.
3. Scroll down to the “Signatures” section and click on “Signatures.”
4. Click on “New” and give your signature a name.
5. Type your signature in the text box, formatting it as desired.
6. Click “OK” to save your signature.
7. Choose your preferred signature for new messages and replies/forwards from the drop-down menus.
It’s important to proofread your signature once you’ve finished creating it. You should also send a test email to yourself to make sure the signature displays correctly for the recipient.
III. Tips for Creating an Effective Outlook Signature
When creating your Outlook signature, keep these tips in mind:
-Include your name, job title, and contact information such as phone number, email address, and website.
-Use consistent formatting and fonts, particularly if you’re part of a larger organization.
-Avoid using images or logos that may not display properly in your recipient’s email client.
-Update your signature regularly, such as if your job title or contact information changes.
IV. How to Customize Your Outlook Signature for Different Audiences
Depending on the recipient or situation, you may want to customize your signature. Here are some tips:
-Add or remove specific contact information, such as a phone number or email address.
-Include relevant design elements, such as a logo or banner, for certain emails.
-Use a different email signature altogether for personal or informal emails.
V. Common Mistakes to Avoid When Editing Your Outlook Signature
While editing your Outlook signature is a straightforward process, there are some common mistakes you’ll want to avoid:
-Using too much information or formatting, which can overwhelm the recipient and make them ignore your signature.
-Neglecting to update your signature when your information changes.
-Including personal or irrelevant information in your signature.
-Not testing your signature before using it on all outgoing emails.
VI. How to Add Social Media Icons to Your Outlook Signature
Many professionals use social media as a way to promote their brand or business. To incorporate clickable social media icons into your Outlook signature:
1. Use a website that offers free social media icons, such as Font Awesome or Flaticon.
2. Choose the icons you’d like to use and download them.
3. Insert the image into your signature, then hyperlink it to your social media profile.
By adding social media icons to your signature, you can increase your online presence and invite people to connect with you on additional platforms.
VII. Conclusion
A well-crafted email signature can make an impressive impact on potential clients or colleagues. By following these steps and tips, you can create an Outlook signature that is professional, functional, and visually appealing. Remember to keep your signature updated, consider customizing it based on the recipient, and avoid common mistakes. With a little bit of effort, your Outlook signature can reflect the best of your brand.





