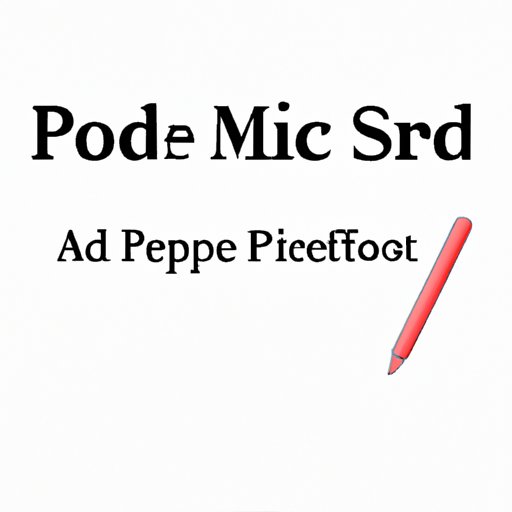
Edit Your PDFs on Mac for Free: A Comprehensive Guide
If you are a Mac user, you may have found yourself in a situation where you need to edit a PDF but don’t want to spend money on a premium PDF editor. Whether it’s adding or deleting text, merging PDFs, or signing a document, you don’t need to pay for a tool that can get the job done. In this article, we will explore how to edit a PDF on Mac for free, using a range of tools available to you.
5 Easy Steps to Edit a PDF on Mac for Free
The easiest way to edit a PDF on your Mac is to use a free online tool such as Smallpdf. Follow the guide below for step-by-step instructions:
Step 1: Visit the Smallpdf website (smallpdf.com) and select the “Edit PDF” option from the homepage.
Step 2: Upload the PDF you want to edit, either by selecting it from your computer or by dragging and dropping it into the upload area.
Step 3: Use the editing tools provided to make changes to the PDF, such as adding text, highlighting, or drawing. You can also crop pages, add images, and more.
Step 4: Once you have made all the changes, click on “Apply Changes” to save the edited PDF. If you need to make further changes, you can repeat the process.
Step 5: Download the edited PDF to your computer or save it to your cloud storage account.
Overall, Smallpdf is an easy-to-use and effective online tool, which offers quick and efficient PDF editing on a Mac.
The Best Free PDF Editors for Mac: Our Top Picks
While Smallpdf is a great tool for basic PDF editing, you may need a more advanced tool if you regularly work with PDFs. Here are some of the best free PDF editors for Mac, which offer more features and flexibility than an online tool.
1. PDFelement
PDFelement is a comprehensive PDF editor for Mac that allows you to edit, annotate, and convert PDF files. It boasts a user-friendly interface that is easy to navigate, and offers features such as text editing, image editing, OCR, and the ability to add password protection to your PDFs.
2. LibreOffice Draw
LibreOffice Draw is a free open-source tool that allows you to create and edit vector graphics, as well as PDFs. The software is available for all platforms, including Mac, and offers features such as text editing, image editing, and drawing tools. It’s a good choice if you need to create or edit PDFs that include graphics or diagrams.
3. Inkscape
Inkscape is another open-source vector graphics editor that can be used to edit PDFs. The software is free and available for Mac, Windows, and Linux, and offers features such as text editing, path editing, and drawing tools. It’s a good choice if you need to make detailed edits to PDFs that include graphics or diagrams.
Edit Your PDFs with Ease: A Beginner’s Guide to Mac PDF Editing
If you are new to PDF editing on a Mac, it can be a bit intimidating. Here are some tips and tricks to help you get started:
1. Choose the right tool for the job
As we’ve seen, there are different tools available for different PDF editing needs. Before starting, consider which features you need and choose the appropriate tool for the job.
2. Don’t forget to save your work
While this may seem obvious, it’s easy to forget to save your work, especially if you’re not used to working with PDFs. Make sure you save your work regularly to avoid losing progress.
3. Get familiar with the editing tools
Take the time to familiarize yourself with the editing tools available, such as the text formatting options, drawing tools, and image editing features. This will help you to work more efficiently and effectively.
How to Edit PDFs on Mac Using Built-In Tools
You can also edit PDFs on Mac using built-in tools, such as Preview. Here’s how to do it:
1. Open the PDF file in Preview
Simply open the PDF file in Preview by double-clicking on it. Preview is the default PDF viewer on Mac, so you should have it already installed.
2. Select the editing tools
Click on the “Tools” menu and select “Annotate” to access the editing tools. You can then select the appropriate tool, such as the text tool or the drawing tool, to make your edits.
3. Save your edited PDF
Once you have made all the changes, save the PDF by clicking on “File” > “Save” or “File” > “Export”. Your edited PDF will then be saved to your computer.
Preview is a useful and simple built-in tool that works well for basic PDF editing needs.
Expert Tips and Tricks: How to Edit PDFs like a Pro on Mac
If you are looking to take your PDF editing skills to the next level, here are some advanced tips and tricks:
1. Add annotations and comments
Annotations and comments can be useful for collaboratively editing PDFs. In Preview, you can add annotations by navigating to “Tools” > “Annotate” and choosing the appropriate option.
2. Insert multimedia elements
If you need to add multimedia elements such as videos or audio recordings to your PDF, you can use tools such as PDFelement or Adobe Acrobat Reader. This can be particularly useful for creating interactive PDFs.
3. Optimize your PDFs
PDFs can get large quickly, which can make them difficult to share or load. Tools such as PDF Shrink or Online PDF Compressor can help you to optimize your PDFs for sharing and storage.
Conclusion
Editing PDFs on a Mac can be done easily and for free, using a range of tools available. Whether you prefer an online editor like Smallpdf or a more advanced tool like PDFelement, there is an option that works for you.
By getting familiar with the editing tools and choosing the appropriate tool for the job, you can edit PDFs with ease and professionalism.





