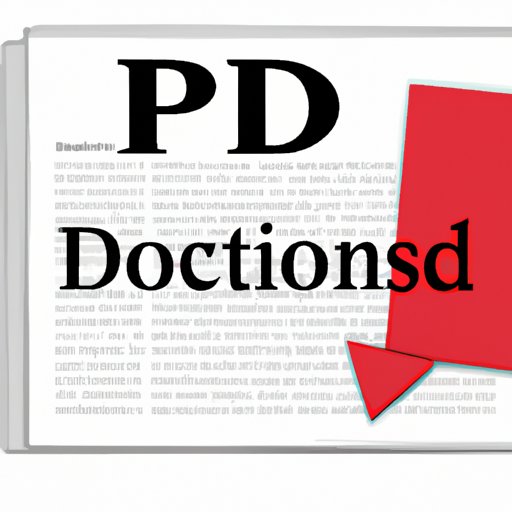
I. Introduction
PDFs are a common type of document, often used for sharing printed materials or official communications. They’re designed to be read-only, but what happens when you need to edit one?
This is where Word comes in: one of the most popular word processing programs, you can actually use it to edit PDFs. And if you’re not familiar with the process, don’t worry – we’re here to help!
The ability to edit a PDF in Word is an essential skill for anyone who works with documents. Whether you need to update a contract, enhance a resume or modify presentations, you don’t have to start from scratch if the file you have is a PDF.
So, let’s dive in and explore the various ways you can edit a PDF in Word in this step-by-step guide.
II. Step-by-Step Guide
The process of editing a PDF in Word involves converting the PDF to a Word document, editing the Word file, then saving it back to PDF. Here’s a step-by-step guide to get started:
Step 1: Open the PDF in Word
- Open Microsoft Word and select ‘File’ from the top left-hand corner of the screen.
- Click on ‘Open’ from the options given and then navigate to the PDF you want to edit.
- Select the file and click on ‘Open.’
- A message will appear that says ‘Word will now convert your PDF to an editable Word document,’ click on ‘OK.’
- A progress bar will appear showing Word’s progress in converting the PDF to a Word document.
- After a few moments, a Word document will appear that looks like the original PDF but with ‘Content Control’ boxes around each section.
Step 2: Edit the Word Document
- Edit the Word document as needed, taking care not to delete any ‘Content Control’ boxes.
- The ‘Content Control’ boxes allow you to move, resize or format the text within them. To edit the text within them, simply double click inside the box and make your changes.
- To move a ‘Content Control’ box around, left-click on its border and drag it to its new location.
- To resize the box, left-click and drag one of the small circles on the edges of the box.
- For formatting options, select the text within the ‘Content Control’ box that you want to format and then choose the appropriate options in the ‘Font’ or ‘Paragraph’ sections of the ‘Home’ tab.
Step 3: Save the File as a PDF
- After you have finished editing the Word document, you need to save it back to PDF format.
- Select ‘File’ from the top left-hand corner of the screen and choose ‘Export’.
- Select ‘Create PDF/XPS document’ and then click on the ‘Create PDF/XPS’ button.
- Choose a name for the document and a folder to save it in then click on ‘Publish.’
Step 4: View and Check the PDF
Once you have saved the Word file as a PDF, open it and check that everything looks the way you wanted it to. If there are still some changes required, go back to the Word file, make the changes required, and save it as a PDF again.
III. Comparing Different Methods
While the method described above is the most common way to edit a PDF in Word, there are other methods available as well.
Method 1: Copy and Paste
You can use Word to recreate the PDF document from scratch and then copy and paste the text from the PDF into the new document. This method is time-consuming, and it may not preserve the document’s formatting perfectly.
Method 2: Online Converters
Online converters like Adobe Acrobat and Smallpdf offer conversion services where you can upload your PDF and receive an editable Word file. This process is quick, but the resulting Word file may have issues due to complex formatting.
Method 3: Specialized PDF-Editing Tools
Specialized PDF-editing tools can also be used to edit PDFs, including Adobe Acrobat or Foxit PhantomPDF. These programs offer advanced features like editing images or optimizing files for web viewing. However, they tend to be expensive and may require training to use effectively.
IV. Best Practices
To get the best results, follow these tips:
Format the Document
Make sure that your document’s formatting is consistent and professional. Use headers, sub-headers and bullet points to structure the text. Keep the fonts, sizes, and colours consistent for a professional look.
Resize Images
If you have images in your document, be sure to resize them before importing them into the Word document. Large images can create huge files that are difficult to work with and can significantly slow down the editing process.
Organize Your Pages
You can use Word’s ‘Page Layout’ tab to organize your pages, set margins, or add page numbers. With PDFs, it’s important to check that the pages are in the right order, and the numbering is still correct after editing.
Save Your Work
Save your Word document at regular intervals as you work on it, to ensure that you don’t lose any of your progress. If there is a power failure or something like that, you’ll lose any unsaved changes so be sure to save often.
Protect the Original PDF
Always protect the original PDF by making a backup. Keeping the original document allows you to revisit it if something goes wrong during the editing process.
V. Video Tutorial
Watch the video tutorial below for a quick demonstration of how to edit a PDF in Word.
VI. Troubleshooting
Below are some of the most common issues when editing PDFs in Word.
File Opening Errors
Not all PDFs can be edited in Word. If you receive an error message when trying to open your PDF in Word, it might be because the document is password-protected or has been scanned instead of created digitally. In this case, try converting the PDF using a different method, such as an online converter or specialized tool.
Applying Complex Formatting
If your PDF has complex formatting, copying and pasting the text into a new Word document might not be sufficient. Try using a specialized PDF editor that can handle the formatting required.
VII. Conclusion
With this guide, you’re now armed with all the knowledge you need to edit PDFs in Word. While the process may seem intimidating at first, it’s actually quite straightforward, and the results can be highly professional.
Remember, if you encounter any issues, try out our troubleshooting tips, and don’t hesitate to experiment with different methods to find the best one that works for you. So go ahead, give it a try, and have fun improving your PDFs with Word’s powerful set of editing tools.





