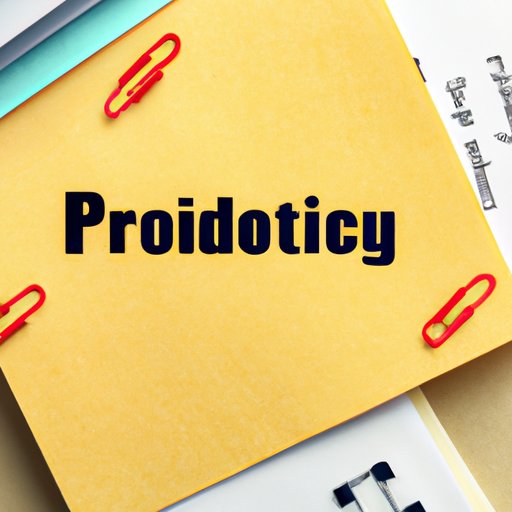
I. Introduction
Have you ever needed to make a backup copy of an important Word document, or needed to create variations of a document with different file names? Duplicating a Word document can be incredibly useful in a variety of scenarios, but it’s not always easy to know the best way to do it. This article will provide you with a comprehensive guide on how to easily duplicate Word documents, regardless of your level of expertise.
II. A Quick and Simple Guide to Duplicating a Word Document
The simplest way to duplicate a Word document is to use the Save As function. It enables you to create a new file with the same content as the original document. Here are the steps:
- Open the Word document you want to duplicate
- Click on the File tab in the top menu
- Select the Save As option from the left-hand menu
- In the Save As dialog box, enter a new name for the document if desired
- Choose a location to save the file to
- Click Save to create the duplicate document
It’s important to save the duplicate file to a different location or with a different name to avoid overwriting the original document.
III. How to Clone a Word Document for Maximum Productivity
Cloning a Word document is the process of creating identical copies of it. This is useful when you need to produce multiple versions of a document for different purposes. There are a few different ways to clone a Word document:
Using the Save As Function
This method is similar to duplicating the document, but you need to save the new file in a different location. This creates two separate files with identical content.
Copy-Pasting the Content into a New File
You can also create a new document and copy the content from the original document into it. This method is useful when you want to change some elements of the document, such as its formatting or layout.
Using Specialized Software
There are a few specialized tools available that can help you create and manage cloned documents. Some of these tools come as add-ins for Microsoft Word, while others are standalone applications. These tools can save you a lot of time and effort, especially if you need to produce a large number of versions of a document.
When choosing a cloning method, consider how many copies of the document you need to create, how often you need to create them, and how much you’re willing to spend on specialized software. For sporadic usage, the Save As function is likely the most practical method, while specialized software is more suitable for frequent use or more complex tasks. Copy-pasting the content into a new file is a good option when you want to make changes to the content of the document before cloning it.
IV. 5 Methods to Duplicate a Word Document, and When to Use Each One
Here we’ll compare and contrast different methods for duplicating a Word document:
Method 1: Using the Save As Function
- Pros: Simple and fast, works for most cases
- Cons: The file name must be changed manually, requires extra attention to avoid overwriting the original file
- Best suited for: When you only need to create a few duplicates of the document
Method 2: Copy-Pasting the Content into a New Document
- Pros: Allows you to make changes before creating the duplicate file
- Cons: Can be time-consuming for longer documents, requires reformatting the content of the document
- Best suited for: When you need to make significant changes to the document’s content or formatting before duplicating it
Method 3: Using Macros to Automate the Process
- Pros: Saves time and effort, allows for complex tasks to be performed quickly and easily
- Cons: Requires advanced knowledge of Word and programming (VBA)
- Best suited for: When you need to perform the same task repeatedly on different documents (e.g. adding a watermark, formatting, and printing)
Method 4: Using Specialized Software
- Pros: Offers a wide range of features and can be used to process a large number of documents at once
- Cons: Often requires a significant investment of money and time to set up and learn to use
- Best suited for: When you need to create many clones of complex documents frequently
Method 5: Using the Document Template Feature
- Pros: Allows you to create a document model, which can be used as a basis for all future documents
- Cons: Requires some initial setup and may not be suitable for all types of documents
- Best suited for: When you need to create multiple similar documents regularly (e.g. reports, invoices)
V. Mastering the Art of Document Duplication with Word
Once you’ve mastered the basic features of document duplication, you can move on to more advanced tasks. Below are some features you can explore to optimize your cloning workflow:
Duplicating a Document with Tracked Changes
If you’re working on a document with collaborators, you may have tracked changes turned on to keep track of who made what changes. If you duplicate this type of document, the tracked changes may not be transferred to the new document. To clone such documents, you need to use the Track Changes feature to accept or reject all changes before cloning the document. Alternatively, you can turn off Track Changes and then clone the document.
Creating Multiple Copies with Different File Names
You can use the Save As function repeatedly to create multiple versions of a document that have unique file names. You can even use the option to combine files in the Save As dialog box to combine multiple copies of the document into one file.
Using Macros to Automate the Process
You can use Word’s Macro feature to automate the document cloning process. For instance, you can create a macro that duplicates any document you open and saves it in a preselected location with a preselected name. This can save a lot of time and effort, especially if you need to produce a large number of document copies regularly.
VI. The Ultimate Guide to Duplicating Word Documents for Beginners
If you’re new to Microsoft Word, you may have trouble figuring out how to duplicate documents. Here’s a comprehensive overview of the document duplication process:
Troubleshooting Tips
If you’re having trouble duplicating a document, check if you have the necessary permissions to save files to the location you’re trying to save to. If you don’t have write permission, you won’t be able to save a new file. Also, check if the document is already open in another application, as this can prevent you from creating a duplicate file.
Frequently Asked Questions
- Can I duplicate a document without creating a new file?
- Yes, you can use the Copy and Paste function to duplicate a document in the same file. Select all the content you want to duplicate, press Ctrl + C to copy it, then press Ctrl + V to paste it. You can move the pasted content to where you want it in the document.
- Can I duplicate a document with the same file name?
- Yes, you can, but it’s not recommended. If you do this, the original file will be overwritten, and you’ll lose any changes made to it since it was last saved.
- Can I clone a document that is password-protected?
- It depends on the type of protection that has been applied to the document. If the document is encrypted, you won’t be able to clone it without the password. If it’s locked with a password, you’ll need to enter the password to unlock it before cloning.
VII. Conclusion
Duplicating Word documents is a vital skill that can save you a lot of time and effort in a variety of scenarios. In this article, we’ve covered the different methods for duplicating documents, including basic and advanced features. We hope that this guide has helped you expand your knowledge of Microsoft Word and made it easier for you to duplicate Word documents in the future.
For further reading, we suggest you check out Microsoft’s official documentation on Word’s document cloning feature or explore specialized tools that can help you improve your productivity when working with documents.





