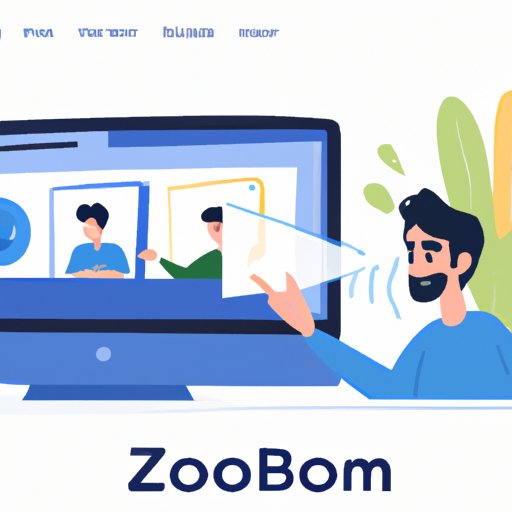
Introduction
With the rise of remote work and online classes, video conferencing software has become an essential tool for staying connected. Zoom, a popular platform used by millions of people worldwide, offers reliable and easy-to-use features for virtual meetings, webinars, and more. However, downloading Zoom can sometimes be confusing or challenging for new users. In this article, we’ll provide a step-by-step guide on how to download Zoom, a video tutorial, tips on using Zoom effectively, and troubleshooting advice for resolving common issues.
Step-by-Step Guide
First, navigate to the Zoom website. Click on the “SIGN UP, IT’S FREE” button located on the top right corner of the page. Enter your email and click on “SIGN UP.” You will receive a verification email from Zoom. Click on the link provided in the email to verify your account and complete the registration process. Once verified, you can log in to your Zoom account.
To download Zoom, click on the “DOWNLOADS” link located on the top right corner of the Zoom homepage. Choose the appropriate download link, based on your system (Windows, Mac, Linux) and the Zoom version you want to download.
Once you click on the download button, the Zoom installer will download automatically. Once the download is complete, locate the installer on your computer and double-click on the file to start the installation process. Follow the prompts on the screen to complete the installation. Once completed, open Zoom and sign in to your account to start using the platform.
If you’re unsure about any of the steps above, check out the Getting Started on Windows and Mac guide provided by Zoom, which offers additional help and support.
To set up an account and join a meeting on Zoom, simply click on the “JOIN” button on the Zoom homepage, enter the meeting ID or personal link name provided by the Zoom host, and enter your name. You can then choose to join the meeting with or without video.
Video Tutorial
If you prefer a visual tutorial, check out this video guide on how to download Zoom. The video will provide a step-by-step demonstration of the download process, from accessing the Zoom website to opening the platform for the first time. The video tutorial is helpful for those who learn better through visual aids and complements the written guide.
Written Instructions with FAQs
If you prefer written instructions, we have you covered. Refer back to the steps outlined in the “Step-by-Step Guide” section of this article. Additionally, here are some frequently asked questions that Zoom users may encounter when downloading the software:
- Q: What system requirements do I need to download Zoom?
- A: You can check the system requirements by visiting the Zoom support page. Make sure your computer meets these requirements to ensure a smooth download and usage of Zoom.
- Q: I’m having trouble downloading Zoom. What can I do?
- A: Check your internet connection to ensure it’s stable and functional. If the download is taking too long, consider restarting your computer or trying to download the software at a different time of day.
- Q: Do I need a Zoom account to download the software?
- A: No, you don’t need an account to download Zoom, but you will need an account to host or join meetings.
Comparison to Other Video Conferencing Software
Zoom is not the only video conferencing software on the market. Other popular ones include Skype and Google Meet. While these platforms offer similar features, Zoom stands out for several reasons.
- Security: Zoom has end-to-end encryption features that ensure private and secure meetings.
- User interface: Zoom has a clean and easy-to-use interface, making it simple for users to set up and join meetings.
- Accessibility: Zoom offers a free version and a range of pricing options for different users, making it accessible for individuals and businesses of different sizes.
Zoom is the preferred video conferencing software, used by people in different industries from education to business. Its reliable features and accessibility make it a popular choice for virtual collaboration and communication.
Tips on Using Zoom Effectively
While Zoom is a useful platform, it’s important to know how to use it effectively to enhance the user experience. Here are some tips on how to use Zoom for meetings, webinars, or online classes:
- Use breakout rooms for group discussions or activities.
- Learn how to share your screen and use the annotation tools for presentations.
- Use the chat feature for Q&A sessions or side conversations during meetings.
- Adjust your audio settings to improve sound quality during calls.
By practicing these tips, you can make the most out of your Zoom experience and become a more effective user.
Troubleshooting
Despite its reliability, Zoom users can encounter issues when downloading and using the platform. Here are some common issues and solutions:
- Issue: The Zoom installer won’t start when trying to download.
- Solution: Restart your computer and try downloading again. If the issue persists, try turning off your antivirus software.
- Issue: I’m logged out of Zoom unexpectedly.
- Solution: Clear your browser’s cache and cookies, and try logging back into Zoom. If the issue persists, check your internet connection.
- Issue: The audio or video quality is poor during a meeting.
- Solution: Check your internet connection to ensure it’s strong enough to handle video calls. If the issue persists, try changing the audio or video settings in Zoom.
Conclusion
In summary, downloading Zoom is a simple and straightforward process with the help of this step-by-step guide, video tutorial, FAQs, and troubleshooting tips. With Zoom, you can stay connected with friends, colleagues, and classmates from anywhere in the world. Remember to practice effective Zoom habits and utilize the platform’s features to enhance the user experience. We hope this article has been helpful and encourages you to download Zoom and enjoy its benefits.





