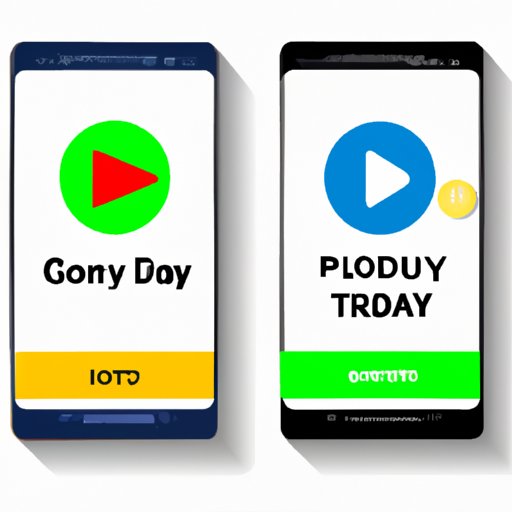
Introduction
Have you ever had trouble downloading apps on your Android device? It might be because you don’t have the Google Play Store. Google Play Store is the official app store for Android devices, but some devices do not come pre-installed with it. This can cause a lot of frustration, especially if you’re trying to download popular apps like TikTok or Instagram. In this article, we’ll provide a step-by-step guide on how to download Google Play Store, as well as other helpful resources.
A Step-By-Step Guide
If you’re struggling to download the Google Play Store, don’t worry! We’ve got you covered with this comprehensive step-by-step guide.
Overview of the steps to take
The following are the general steps you need to take:
- Find a trustworthy source to download the Google Play Store.
- Enable Unknown Sources in your device’s settings.
- Download and install the APK file.
- Sign in and start using the Play Store.
Detailed explanation of each step
Step 1: Find a trustworthy source to download the Google Play Store.
Before you start, make sure you find a trustworthy source to download the Google Play Store APK file. APK stands for Android Package Kit, which is the file format used for Android apps. You can find the APK file by doing a quick search on your browser or by going to a trusted APK file sharing site.
Step 2: Enable Unknown Sources in your device’s settings.
To install the APK file, you need to enable Unknown Sources in your device’s settings. This will allow you to install apps that are not from the Google Play Store. Here’s how to do it:
- Go to Settings on your device.
- Select Security.
- Scroll down and find Unknown Sources.
- Enable Unknown Sources.
Step 3: Download and install the APK file.
Now that you’ve found a trustworthy source and enabled Unknown Sources, it’s time to download and install the APK file. Follow these steps:
- Download the APK file to your device.
- Open the APK file to begin installation.
- Follow the on-screen instructions to complete the installation.
Step 4: Sign in and start using the Play Store.
Once the installation is complete, you will be prompted to sign in to your Google account. This is necessary to access the Google Play Store. Once you sign in, you can start using the Play Store to download apps, games, and other content.
Screenshot of each step
Here are some screenshots to help you visualize the steps:


Troubleshooting tips
If you encounter any issues during these steps, here are some tips that might help:
- Make sure your device’s software is up to date.
- Try downloading the APK file from a different source.
- Make sure you’ve enabled Unknown Sources in your device’s settings.
- Clear the cache and data of the Google Play Store to resolve any errors.
Video Tutorial
If you prefer a visual guide to downloading the Google Play Store, a video tutorial might be helpful. Here’s a link to a YouTube tutorial:
https://www.youtube.com/watch?v=_bdzmb5KtKw
The video tutorial provides step-by-step instructions on how to download and install the Google Play Store on your Android device. It also includes troubleshooting tips for common issues.
Listicle
If you’re still wondering why you might want to download Google Play Store, here are five reasons:
- Access to a wide range of apps, games, and other content.
- Automatic updates for installed apps.
- Convenient payment options for purchasing content.
- Built-in security features to protect your device and data.
- User-friendly interface for easy navigation.
These are just a few reasons why the Google Play Store is an essential app for Android users. Once you’ve downloaded it, be sure to check out our tips for using it.
Comparison Article
There are several app stores available to Android users, but how does Google Play Store compare? Here’s a comparison of features, interface, and functionality between Google Play Store and other app stores:
Google Play Store vs. Amazon Appstore
- Google Play Store has a wider selection of apps and games.
- Amazon Appstore offers a daily free app promotion.
- Google Play Store has more user reviews and ratings.
- Amazon Appstore has a built-in coin system for purchasing apps.
- Google Play Store has a more user-friendly interface.
Google Play Store vs. Samsung Galaxy Store
- Google Play Store offers more apps and games.
- Samsung Galaxy Store has exclusive apps and games for Samsung devices.
- Google Play Store has a better user interface.
- Samsung Galaxy Store has better device optimization.
- Google Play Store offers more payment options.
Pros & cons of each app store
Here are some pros and cons of each app store:
Google Play Store
- Pros: Wide selection of apps, convenient payment options, user-friendly interface.
- Cons: Some apps may not be compatible with certain devices, occasional security issues.
Amazon Appstore
- Pros: Daily free app promotion, built-in coin system for app purchases.
- Cons: Limited app selection, some apps may not be compatible with certain devices.
Samsung Galaxy Store
- Pros: Exclusive apps and games for Samsung devices, better device optimization.
- Cons: Limited app and game selection, requires a Samsung device.
Analysis and Conclusion
While each app store has its pros and cons, overall, Google Play Store remains the best option for most Android users. It offers a wide selection of apps, convenient payment options, and a user-friendly interface. However, if you’re a Samsung device user, Samsung Galaxy Store might be worth considering, especially for exclusive apps and better device optimization.
Troubleshooting Guide
As with any app or software, issues may arise when using the Google Play Store. Here are some common issues and troubleshooting tips:
Common issues that arise in downloading or using the Play Store
- Error messages when downloading apps.
- Google Play Store not opening or crashing.
- Google Play Store not updating installed apps.
- Payment issues when purchasing content.
- Compatibility issues with certain devices.
Troubleshooting tips for each issue
Error messages when downloading apps:
- Clear the cache and data of the Google Play Store.
- Restart your device.
- Make sure your device is connected to a stable Wi-Fi network.
Google Play Store not opening or crashing:
- Restart your device.
- Clear the cache and data of the Google Play Store.
- Disable and re-enable the Google Play Store app.
Google Play Store not updating installed apps:
- Check for updates manually in the Google Play Store settings.
- Clear the cache and data of the Google Play Store.
- Restart your device.
Payment issues when purchasing content:
- Make sure your payment method is up to date.
- Check for any payment holds or restrictions with your bank.
- Contact Google Play support for further assistance.
Compatibility issues with certain devices:
- Check the app’s compatibility in the Google Play Store.
- Make sure your device is up to date with the latest software update.
- Contact the app’s developer for further assistance.
Troubleshooting tips for general issues
- Make sure your device’s software is up to date.
- Clear the cache and data of the Google Play Store.
- Restart your device.
- Uninstall and reinstall the Google Play Store.
- Contact Google Play support for further assistance.
Conclusion
Downloading the Google Play Store doesn’t have to be a difficult process. With this step-by-step guide, video tutorial, and other resources, you should be able to install it quickly and easily. We hope this article has been helpful in resolving any issues you may have encountered with the Google Play Store or choosing between different app stores.
If you have any feedback or additional questions, please leave a comment below.





