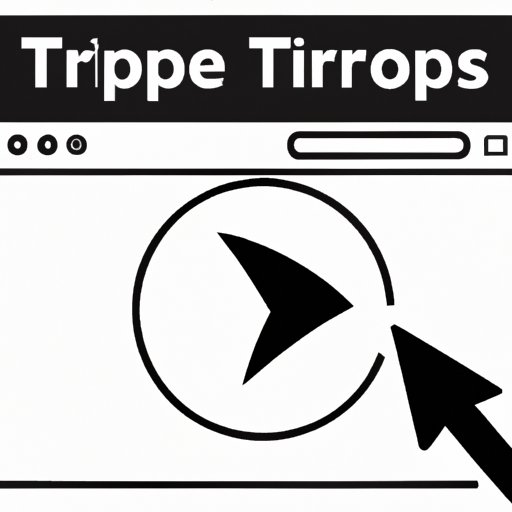
I. Introduction
Chrome is one of the most popular browsers for Mac users. It offers a clean, fast, and user-friendly interface that enhances browsing experience. If you’re new to Mac or have been using Safari all this while, it’s time to switch to Chrome. In this article, we will discuss how to download Chrome on Mac, common issues and their solutions, and why Mac users should choose Chrome over Safari.
II. A Step-by-Step Guide: How to Download Chrome on Mac
Downloading Chrome on Mac is a straightforward process. Follow these simple steps:
- Open your current browser and visit the official Google Chrome website.
- Click on the download button to start the downloading process.
- Open the downloaded file and drag the Chrome icon to the Applications folder in Finder.
- Run the Chrome app by clicking on it from the Applications folder or by searching for it in Spotlight.
- Accept the Terms of Service and set Chrome as the default browser if prompted to do so, and that’s it!
Chrome will now be up and running on your Mac. If you have any questions or need further assistance downloading Chrome, please refer to Google’s support page for Mac users.
III. Chrome on Mac: A Beginner’s Guide
Chrome for Mac is an excellent browser that offers numerous advantages over Safari. Here are some reasons why you should choose Chrome:
- It loads pages faster than Safari, which saves you time and improves your productivity.
- It has a modern and intuitive interface that’s easy to use and navigate.
- It seamlessly syncs with your Google account, allowing you to access your bookmarks, history, and other data across multiple devices.
- It has a wide range of extensions and features that can be customized to enhance your browsing experience.
If you’re new to Chrome, here are some tips to help you get started:
- Take a few minutes to familiarize yourself with the different menus and settings in Chrome. This will enable you to customize your browser to your liking.
- Explore Chrome’s built-in features such as bookmark management, tab organization, and download management, to name a few.
- Consider installing some of the popular Chrome extensions that can enhance your browsing experience, such as Grammarly, AdBlock, and LastPass.
IV. Downloading Chrome on Mac: Common Issues and Their Solutions
While downloading Chrome on Mac is a simple process, there are still a few issues that users may encounter. Below are some common issues and their solutions:
Issue 1: Chrome not downloading or installing
Solution: Try restarting your Mac and attempting to download and install again. If this does not work, clear your browser cache and try again.
Issue 2: Chrome running slowly or crashing
Solution: Clear your browsing data such as cookies, cache, and history. This will help to free up some memory and speed up your browser. Also, try disabling any extensions that are not essential.
Issue 3: Chrome not importing bookmarks
Solution: Export your bookmarks to a file from your old browser, and then import them into Chrome manually. You can do this by going to Chrome’s Bookmarks menu and selecting ‘Import bookmarks and settings.’
V. Mac Users: Why You Should Download Chrome Instead of Safari
Chrome is the perfect browser for Mac users who are looking for a more optimal browsing experience. Here are some reasons why:
- Chrome offers better performance than Safari, and it also consumes less battery power.
- Chrome has more extensions and themes to customize your browser the way you want to.
- Chrome offers extensive synchronization capabilities, including syncing of your browsing history, bookmarks, and other data across multiple devices.
If you’re ready to switch to Chrome, here’s how to download and set it as the default browser:
- Download Chrome by following the instructions in Section II of this article.
- Open Chrome and click the three dots in the upper-right corner of the screen.
- Select ‘Settings’ from the dropdown menu.
- Scroll down to the bottom of the page and click on ‘Make Google Chrome the default browser.’
VI. Chrome on Mac: Tips and Tricks to Get the Most Out of the Browser
If you’re a seasoned Chrome user, there are several tips and tricks you can use to optimize your browsing experience on your Mac:
- Use keyboard shortcuts when browsing to save time and increase your productivity.
- Take advantage of Chrome’s extensions and settings to customize your browser and enhance your browsing experience.
- Ensure that your Chrome browser is up-to-date to ensure optimal performance and security.
VII. Conclusion
Downloading Chrome on Mac is a simple and easy process. By following the steps outlined in this article, you can have Chrome up and running on your Mac in no time. Whether you’re a beginner or a veteran Chrome user, there are tips and tricks in this article that will help you get the most out of this popular browser. So, why not switch to Chrome today and enjoy an improved browsing experience on your Mac?
If you have any questions or feedback, we encourage you to share them with us in the comments section below.





