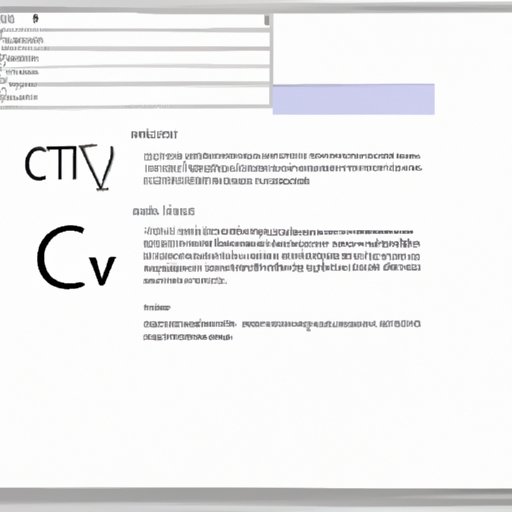
I. Introduction
When it comes to capturing information quickly, screenshots are an incredibly handy tool. Whether you’re trying to save a web page for later, document your work, or share information with a colleague, screenshots have a range of everyday uses. Fortunately, taking screenshots on a Windows operating system is easy and fast, with multiple methods to choose from.
II. 5 Quick and Easy Methods to Take Screenshots on Windows
Before we dive into the details of each method, here are five options to take screenshots:
A. Method 1: Using the Print Screen Key
Using the Print Screen (PrtScn) key, you can capture a screenshot of your entire screen at once. To do so, press the PrtScn key on your keyboard, then open an image editor such as Microsoft Paint, Photoshop or GIMP, and press Ctrl + V or right-click and select Paste to paste the screenshot into the editor. Finally, save your file as a .JPG, .PNG or other image format, and you’re done.
B. Method 2: Using the Snipping Tool
The Snipping Tool is a built-in Windows utility that enables you to take screenshots of a specific area of your screen. To access the Snipping Tool, select the Start button, type “Snipping Tool” in the search box, and select Snipping Tool from the list of results. Then, click New in the Snipping Tool window and select the area of the screen you want to capture. Once done, you can save the file as an image or copy it to your clipboard.
C. Method 3: Using the Windows Key + Print Screen
A shortcut method to simultaneously capture your full screen and automatically save a screenshot on Windows, is to press the Windows key + PrtScn key. The saved screenshot will be located in the Screenshots folder in your Pictures folder.
D. Method 4: Using the Windows Game Bar
Windows also has a game bar feature that can be used to take screenshots. Simply press the Windows key + G when you’re viewing the screen you want to capture and select the camera icon. You can also select the “Record that” option to capture a short video of your screen (up to 30 seconds) and save it as an MP4 file.
E. Method 5: Using a Third-Party Tool
If none of the built-in methods suit your needs, there are free third-party tools like Lightshot or Greenshot available that provide extra features, such as annotations, delay capture and more. These tools are quick to install, and most feature an intuitive interface for easy use.
III. Mastering the Art of Screen Capturing: A Beginner’s Guide to Taking Screenshots in Windows
A. Explanation of the different types of screenshots
Before we get into the steps of taking a screenshot, it is essential to understand the different types of screenshots available.
- A full-screen screenshot: captures everything visible on the entire screen.
- A custom screenshot: captures only a specific part of the screen that you choose.
- A scrolling screenshot: captures an entire document or page, even if it goes off the screen.
B. Steps to take a full-screen screenshot
As mentioned earlier, using the Print Screen (PrtScn) key will capture the whole screen. If you would like to edit out unwanted parts, you can use a basic editor like Microsoft Paint or a more advanced one like Photoshop.
C. Steps to take a custom screenshot
There are a few ways to capture a specific area or region of your screen with minimal distractions. Using the Snipping Tool is a great way to capture a unique area, as explained in Method 2. If you are taking a lot of screenshots regularly, a third-party tool like Lightshot might be ideal.
D. Steps to take a scrolling screenshot
Capturing a long document, webpage or chat can be difficult if you want to keep all the information in one snapshot. Third-party tools such as Greenshot or Snagit will help you take multiple screenshots in succession and will join them together to create a single image that captures the entire length of the page or window.
IV. Step-by-Step Guide: How to Take Different Types of Screenshots on Windows
A. Step-by-step guide to take Full-Screen screenshots using various methods
- To take a full-screen screenshot using the Print Screen key, press the key and paste the captured image into an editor like Paint.
- To take a full-screen screenshot using the Windows + PrtScn keys, press both keys simultaneously.
B. Step-by-step guide to take Custom Screenshots using various methods
- To take a custom screenshot using the Snipping Tool, open the tool and click New. Then, drag the cursor over the area you want to capture.
- To take a custom screenshot using Lightshot, click the tool’s icon on your taskbar, click the camera button, and drag the cursor over the area you want to capture. You can then edit and save your screenshot as desired.
C. Step-by-step guide to take Scrolling Screenshots using various methods
- To take a scrolling screenshot using Greenshot, click the tool’s Capture button, select scrolling capture, and choose an area you want to capture. Then, start clicking and holding the mouse, and Greenshot will automatically scroll down and capture the whole page.
- To take a scrolling screenshot using Snagit, open Snagit and select the scrolling capture tool. Then, select the window or browser tab you want to capture and wait for Snagit to finish scrolling through the page. Finally, edit your screenshot and save it as required.
D. Tips to Edit Screenshots
Most editing features of screenshots are readily available on basic image editors like Paint. However, for more advanced editing options, your options are Snagit, Photoshop, GIMP or an online photo editor like Canva.
V. Secret Tips to Capture Screenshots on Windows with Ease
A. Tips to use the Snipping Tool efficiently
To use the Snipping Tool more efficiently, you can customize the delay before a screenshot is taken. This delay is especially useful when taking screenshots of menus or other elements that require proper pointing within the delay time.
B. Explanation of keyboard shortcuts to take screenshots
There are many keyboard shortcuts to take a screenshot available on Windows. A quick Internet search will fill you in on the most popular and most used ones.
C. Tips to use the Paint tool to edit screenshots
The Paint tool can be used to crop, resize, draw or add text to screenshots easily. Paint also offers various brushes and tools, making it suitable for most basic editing.
VI. From Print Screen to Snipping Tool: Tips and Tricks for Taking Screenshots on Windows
A. Detailed explanation of Snipping Tool features
The Snipping Tool offers a range of useful features other than typical screenshot captures. The tool specifications include the ability to select the type of snip, such as rectangular, free-form, window or fullscreen capture.
B. How to customize settings in the Snipping Tool
Once opened, you can select options such as delay time and copy mode. Additionally, you can also choose to include annotations or highlight sections of captured images.
C. Modification of keyboard shortcut keys
To make the keyboard-friendly screenshot customizations on Windows, you can find specific applications that will enable you to modify the hotkeys. Just be mindful that the registry editor is not something shared with many people, so make sure you stick to an application you can trust.
VII. Exploring Lesser-Known Methods to Capture Screenshots on Windows
A. Explanation of dropping screenshots in the taskbar
If you frequently take screenshots, the taskbar is an excellent place to drag and drop your captured images. Click and drag the screenshot to the bottom right of your screen to view the taskbar and drop it on the taskbar icon.
B. How to take screenshots using the Narrator feature
In the Windows 10 Creators Update and newer, Narrator offers a feature to take screenshots with voice commands. Press the Windows key + Ctrl + Enter, and Narrator will say “Screenshot taken.” The captured image is saved in the Captures folder in the Pictures library.
C. How to take screenshots using OneNote
If you have OneNote installed on your computer, you can capture full-screen screenshots by pressing the Windows key + S to open the Snip & Sketch app. Select the full-screen capture option, and the screenshot will be saved to your clipboard or OneNote notebook.
VIII. Screenshots Made Simple: A Comprehensive Guide to Taking Screenshots on Windows
In this article, we’ve covered five quick and easy methods to take screenshots on Windows, steps to take different types of screenshots, expert tips to make the process simple, and explored lesser-known methods to capture screenshots.
A. A recap of all the different methods covered in the article:
- Using the Print Screen key
- Using the Snipping Tool
- Using the Windows Key + Print Screen
- Using the Windows Game Bar
- Using a third-party tool
B. The benefits and drawbacks of using each method
The primary benefits of using the methods mentioned above are that they are all quick and accessible options. However, deciding which method to use ultimately depends on individual work requirements and personal preferences.
C. Final tips and best practices for capturing screenshots
- Organize your screenshots in a specific folder to keep your saved files easier to access.
- Use keyboard shortcuts where possible to streamline the process.
- Choose a tool that can handle a range of image formats that work best for your editing requirements.
IX. Conclusion
Capturing screenshots on Windows is an effective way to document information quickly and efficiently. With the methods and tips outlined in this article, you can start capturing screenshots like a pro, no matter what your needs are.





