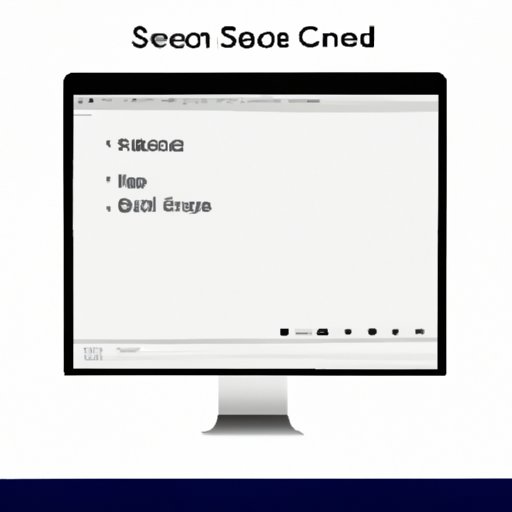
I. Introduction
Screen recording is the process of capturing your computer screen as a video file. Screen recordings can be useful in a variety of contexts, from creating tutorials to recording bugs in software. In this article, we will explain everything you need to know about screen recording, including how to do it on Windows and Mac operating systems, its importance, and best practices.
II. How to do Screen Recording on Windows:
Screen recording on Windows is an easy task, as the operating system comes with an in-built screen recorder feature.
A. Explanation of the screen recording process on Windows 10
The screen recording feature on Windows 10 is available in the Game bar, which is built-in to the operating system. The Game bar was initially designed to help gamers record their gameplay, but it has since been incorporated into Windows 10’s more general feature set.
B. Step-by-step guide on how to record your screen on Windows 10
Here are the steps to follow to record your screen on Windows 10:
- Press the Windows key + G to open the Game bar.
- When prompted, select “Yes, this is a game” checkbox.
- Select the “Start Recording” button to start recording.
- When you are done with the recording, select “Stop Recording.”
C. Common problems faced and solutions
One common problem users can face is when they cannot find the feature to record their screen on Windows 10. This can occur when a user has an outdated version of Windows 10. To fix this issue, users should update their operating system to the latest version. Alternatively, users can install third-party software such as OBS Studio or Snagit, which offers additional features not found in the in-built Windows 10 screen recording feature.
III. The Ultimate Guide for Mac OS Users
Screen recording on Mac OS is also an easy task, as the operating system has built-in screen recording capabilities.
A. Explanation of the screen recording process on Mac OS
Mac OS supports screen recording using QuickTime Player version 10.0 or later.
B. Step-by-step guide on how to record your screen on Mac OS
Here are the steps to follow to record your screen on Mac OS:
- Open QuickTime Player from the Applications folder on your Mac.
- Select the “File” menu and click “New Screen Recording”.
- Click the red record button to start recording.
- Click the stop button in the toolbar to finish recording.
C. Common Problems faced and solutions
One common problem users may experience when recording on Mac OS is when there is no sound captured in the recorded video. To fix this, users can go to the QuickTime player and choose the Mic or Internal Microphone, depending on the type of audio they want to record.
IV. Importance of Screen Recording in Education
Screen recording is an essential tool in the field of education, as it provides an effective way to create and share online courses and educational materials.
A. Explanation of how screen recording is used in education
Screen recordings can be used by educators and students alike to create instructional videos, tutorials, and course content. They can also be used to record lectures or webinars for future reference. Additionally, screen recordings are a useful tool for providing feedback on student assignments or highlighting areas of improvement.
B. The benefits of screen recording in education
Screen recordings make learning more engaging, as students can watch instructor-led content in real-time or at their own pace. It also allows educators to provide students with an effective and efficient form of feedback, which helps students learn and retain the content better.
C. How to do screen recording in an effective way
To ensure that screen recordings are effective in education, it is essential to have clear instructions, engaging visuals and audio, and to choose the appropriate software tools.
V. The Best Screen Recording Softwares for Different Purposes
There are several screen recording software options available in the market. Here are some of the most popular ones:
A. Overview of different screen recording software
Some of the most popular tools are OBS Studio, Snagit, Camtasia, Loom, and Screencastify.
B. Pros and cons of each software
OBS Studio is free and offers multiple features such as high-quality video recording and streaming, but it can be challenging to set up. Snagit and Camtasia are more straightforward to use but come at a premium price. Loom and Screencastify offer free and paid versions and are ideal tools for quick and easy screen recordings.
C. Recommended software based on different purposes
For professional video editing purposes, Camtasia is the best choice. If you are looking for something free, OBS Studio is the way to go. For quick and easy screen recordings, Loom or Screencastify are great choices.
VI. Tips and Techniques for Effective Screen Recording
Here are some tips for an effective screen recording:
A. Explanation of the best way to do an effective screen recording
For an effective screen recording, ensure that you have clear audio, concise instructions, and appropriate visual aids. Additionally, be sure to choose the appropriate software tools for your needs.
B. Best practices for screen recording
Best practices for screen recording include practicing ahead of time, ensuring that you have enough disk space, and considering your audience’s needs, including language barriers or visual impairments.
C. Common mistakes to avoid.
Common mistakes people make when screen recording include not preparing ahead of time, not choosing the appropriate microphone or camera, and forgetting to capture essential elements of the screen recording.
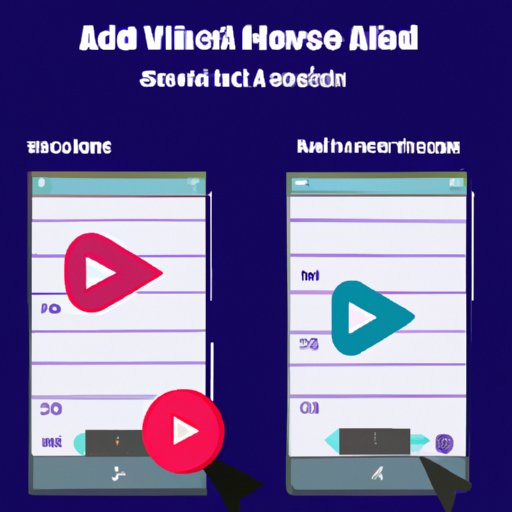
VII. How to Add Audio to Your Screen Recording to Make It More Engaging
A. Explanation of the importance of adding audio
Adding audio to your screen recording can make it more engaging and informative for your audience. Audio can also help to clarify information or provide additional context that is not easily conveyed through visuals alone.
B. How to add audio
There are multiple ways to add audio to a screen recording, including recording audio separately and importing it into the screen recording software, using an in-built microphone, or using a voiceover.
C. Tips for recording audio
Some tips for recording audio include choosing a quiet and isolated location, using a quality microphone, and practicing your script ahead of time.
VIII. Conclusion
A. Recap of key points
Screen recording is an essential tool in today’s digital age for both educators and students alike. It is vital to choose the appropriate software tools, practice ahead of time, and ensure that you are providing clear audio and visuals.
B. Final thoughts
Screen recording is an excellent tool for improving engagement and learning. Whether you are creating instructional videos or recording a lecture, screen recording allows for creative expression and the ability to share information with a wide audience. We hope that this guide has been helpful for you in understanding how to do screen recording.
C. Call to Action: Encourage readers to try screen recording and provide feedback.
We encourage readers to try screen recording and share their thoughts and feedback with us. Whether you are a seasoned pro or new to screen recording, we would love to hear about your experiences and any additional advice you may have.





