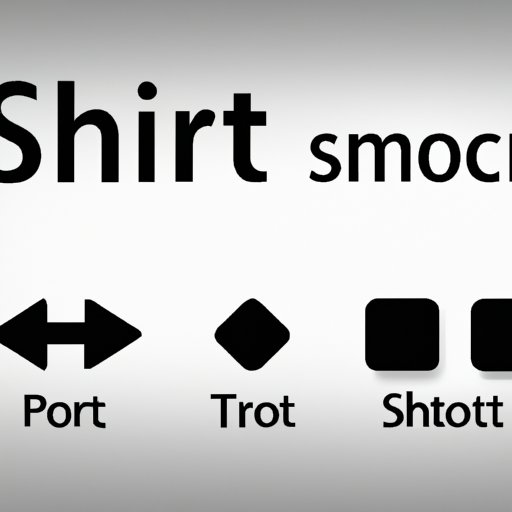
Introduction
Are you a Mac user who needs to type the pi symbol? No worries – it’s easier than you might think! This article will guide you through three simple methods to type the pi symbol on your Mac, complete with step-by-step instructions and screenshots. Whether you’re working on a math problem, a scientific paper, or just trying to impress your friends, the pi symbol is just a few clicks away.
How to Type the Pi Symbol on a Mac: A Step-by-Step Guide
The easiest way to type the pi symbol on a Mac is by using a keyboard shortcut. Follow these simple steps:
- Move your cursor to where you want to insert the pi symbol.
- Hold down the Option key on your keyboard.
- While holding the Option key, press the letter P.
That’s it! You should now have the pi symbol – π – in your document.

Using Keyboard Shortcuts to Make Pi on Mac: Tips and Tricks
While the Option + P shortcut is the most common way to type the pi symbol, there are a few other shortcuts you can use:
- Option + Shift + P: This shortcut will also make the pi symbol, but in uppercase – Π.
- Option + 0 (zero): This shortcut will make the degree symbol – ° – but if you hold down the Option key while typing 0, it will make the pi symbol.
Here are a couple of tips to make typing the pi symbol even easier:
- Memorize the keyboard shortcut so you can quickly make the pi symbol whenever you need it.
- Create a text shortcut for the pi symbol in your Mac’s settings. This way, you can simply type in a few letters (such as “p-i”) and your Mac will automatically replace it with the pi symbol.
Pi Symbol Not in the Keyboard? Here’s How to Get it on Mac
If you can’t find the pi symbol on your Mac’s keyboard, don’t worry – there’s an easy way to get it. Here’s how:
- Go to the top-left corner of your screen and click on the Apple menu.
- Select “System Preferences” from the dropdown menu.
- Click on “Keyboard.”
- Check the box that says “Show keyboard and emoji viewers in menu bar.”

Now you should see a new icon (a keyboard) in the top-right corner of your screen. Click on this icon and select “Show Emoji & Symbols” from the dropdown menu.

How to Use the Character Viewer to Find and Insert Pi on Mac
The character viewer is a handy tool that lets you search for and insert special characters, including the pi symbol. Here’s how to use it:
- Open the application or document where you want to insert the pi symbol.
- Click on the keyboard icon in the top-right corner of your screen.
- Select “Show Emoji & Symbols” from the dropdown menu.
- In the window that appears, type “pi” or “π” in the search bar.
- Double-click on the pi symbol to insert it into your document.

Alternatively, you can browse through the categories on the left-hand side of the character viewer and select the “Math Symbols” category to find the pi symbol.

3 Simple Ways to Type the Pi Symbol on Your Mac
To recap, here are the three methods we’ve discussed for typing the pi symbol on a Mac:
- Use the Option + P keyboard shortcut.
- Use the character viewer to find and insert the pi symbol.
- Create a text shortcut for the pi symbol in your Mac’s settings.
With these methods, typing the pi symbol on your Mac is simple and convenient.
Mac Users Rejoice – Here’s How to Make the Pi Symbol in a Snap
As a Mac user, you have a variety of methods at your disposal for typing the pi symbol. Try out the different methods and see which one works best for you. With a little practice, you’ll be typing π in a snap!
Whether you’re a student, a scientist, or just a fan of math, typing the pi symbol on your Mac is now easier than ever. With these tips, you can impress your friends, complete your assignments, and show off your Mac skills. Happy typing!
Typing the Pi Symbol on a Mac Has Never Been Easier – Learn How Now
By now, you should have a good understanding of how to type the pi symbol on your Mac. Whether you prefer the keyboard shortcut, the character viewer, or a text shortcut, you can easily add the pi symbol to your documents and messages. So, what are you waiting for? Give it a try and start typing π today!
Conclusion
Thank you for reading this article on how to type the pi symbol on a Mac. We hope you found the information helpful and informative. Remember, there’s no need to struggle with typing the pi symbol – with these simple methods, it’s a breeze.





