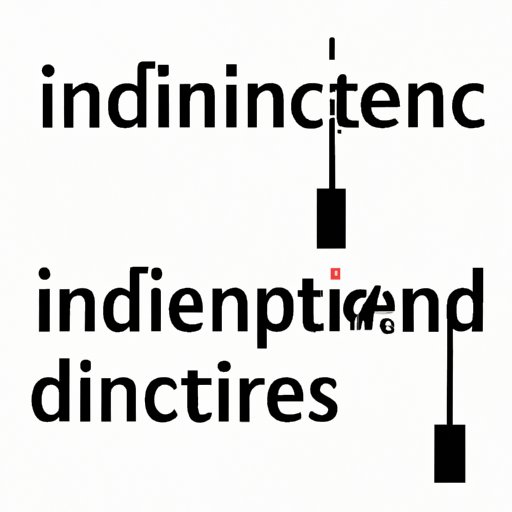
I. Introduction
If you’ve ever written an academic paper, created a bibliography, or formatted a document, chances are you’ve run into the need for a hanging indent in Microsoft Word. A hanging indent is a formatting style in which the second and subsequent lines of a paragraph are indented more than the first line. This style is essential to present information in a clear, organized way. In this article, we’ll provide a comprehensive guide on how to create a hanging indent in Word, including variations, shortcuts, and tips for beginners to seasoned pros.
II. Step-by-Step Tutorial: How to Create a Hanging Indent in Word
The first step in creating a hanging indent is marking the paragraph(s) where you want to apply the formatting. Here are the steps involved:
- Highlight the paragraph(s) where you want to apply the hanging indent.
- Click on the Home tab in Word.
- Look for the Paragraph section and click on the bottom right arrow.
- Click on the Hanging button under the Indentation section.
That’s it! You’ve successfully created a hanging indent in Word.
If you want to customize your hanging indent, you can adjust the indentation size and spacing. To do this, follow these steps:
- Highlight the paragraph(s) where you want to adjust the hanging indent.
- Click on the Home tab in Word.
- Look for the Paragraph section and click on the bottom right arrow.
- Click on the small arrow next to Special under the Indentation section.
- Choose “Hanging” from the drop-down menu and enter an indentation size.
- Adjust your spacing as desired by entering values in the Before and After boxes.
- Click OK to save your changes.
Note that the special drop-down menu provides options for different types of indents, such as first line or hanging. This flexibility allows you to switch between formatting styles as needed throughout a document.
III. The Ultimate Guide to Formatting Hanging Indents in Word
If you’re looking to learn more about customizing your hanging indents beyond the basic settings, this section will provide you with a wealth of information. Here are some of the key formatting options available within Word:
- Alignment: You can choose to align your text to the left, right, or center. This choice will affect the spacing of the entire paragraph, including the hanging indent.
- Indentation: As discussed in the previous section, you can adjust the size and spacing of a hanging indent. You can also adjust the indentation of the entire paragraph, including the first line.
- Fonts and Sizes: Your choice of font and text size can affect the appearance of a hanging indent. As a general rule, choose a font that is easy to read and avoid using very small sizes. A sans-serif font, such as Arial or Calibri, tends to work well for hanging indents.
Remember to aim for consistency in your formatting choices throughout a document to ensure a polished, professional look.
IV. Mastering the Art of Hanging Indents: A Beginner’s Guide
For those just starting out with using hanging indents in Word, this section will provide some valuable tips to get you started:
- Proofread: Before you finalize your formatting, make sure to proofread your document to check for errors or inconsistencies.
- Be Consistent: As previously mentioned, consistency is key when formatting. Make sure to apply the same formatting choices throughout your document.
- Practice: As with any skill, practice makes perfect. Try experimenting with different types of hanging indents to get a feel for what works best for your particular document.
- Use Templates: If you’re working on a specific type of document, such as a research paper, consider using a template. Many templates will already have basic formatting in place, including a hanging indent for your bibliography or works cited page.
By following these tips, you’ll be well on your way to becoming a hanging indent pro.
V. Easily Create Hanging Indents with These Simple Word Techniques
In this section, we’ll explore some shortcuts and techniques you can use to quickly and efficiently create hanging indents in Word. Here are some of the most popular methods:
- Use the tab key: After typing out your paragraph, press the “tab” key before the first line. This will indent the first line and create your hanging indent at the same time.
- Use the ruler: If you need to adjust the size of your indent, use the ruler tool. Simply click and drag the bottom triangle on the ruler to the right to increase your indent.
- Keyboard shortcuts: Use the following keyboard shortcuts for quick and easy hanging indent: “Ctrl+Shift+T” for PC or “Cmd+T” on a Mac.
Remember to choose the method that works best for you and your workflow.
VI. Make Your Writing Stand Out: Tips for Using Hanging Indents in Word
In addition to being a practical formatting choice, a hanging indent can also be used as a stylistic device to draw the reader’s eye. Here are some tips for using hanging indents to enhance your writing:
- Poetry: Hanging indents are a popular choice for formatting poetry in Word. This styling helps to break up stanzas and create a distinctive look.
- Creative Writing: If you’re working on a creative writing project, consider using hanging indents to add emphasis to certain lines or paragraphs. This technique can help to create a visual rhythm in your writing.
- Lists: When creating a list, using hanging indents can help to organize your information in a clear, concise way.
Remember to use hanging indents sparingly and intentionally, as overuse can lessen their impact.
VII. One Click Away: How to Create a Hanging Indent in Word
If you’re looking for a quicker and more intuitive way to create a hanging indent in Word, this section is for you. Here’s how to use the “hanging indent” tool:
- Highlight the paragraph(s) where you want to apply the formatting.
- Right-click on the highlighted text.
- Select “Paragraph” from the drop-down menu.
- Click the “Special” drop-down and select “Hanging.”
- Enter the indentation size and spacing desired.
- Click OK to save your changes.
The “hanging indent” tool can save you valuable time and energy when formatting a document.
VIII. Top Hacks for Creating Hanging Indents in Word Quickly and Efficiently
If you’re a seasoned pro when it comes to creating hanging indents in Word, this section may be of interest to you. Here are some advanced tips and tricks for maximizing your formatting efficiency:
- Customize your styles: Using the “styles” function in Word, you can create your own customized styles with preset formatting options.
- Use macros: Macros allow you to automate repetitive tasks in Word, such as adding a hanging indent. You can customize macros to fit your specific needs.
- Save time with templates: Consider creating your own templates for frequently used documents, such as business letters or academic papers. You can pre-format your document with hanging indents and other formatting choices.
Remember, the key to success is finding the methods that work best for you and your individual needs.
IX. Conclusion
Congratulations! You’ve made it through our comprehensive guide to creating hanging indents in Word. Remember, mastering this formatting technique can help bring a polished and professional look to your documents. By following the tips and techniques outlined in this article, you’ll be able to create hanging indents quickly, efficiently, and with confidence.





