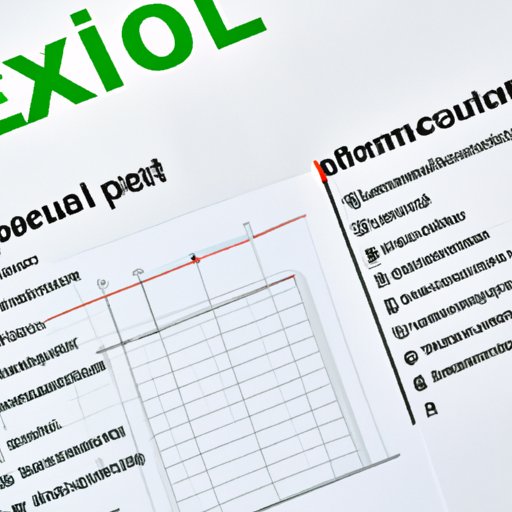
I. Introduction
Microsoft Excel is one of the most commonly used tools for data analysis, financial modeling, and project management. It is an essential software for businesses, students, and other professionals who need to organize and analyze large amounts of data. Excel formulas are the backbone of the software and are the key to performing calculations, manipulating data, and creating complex models.
This article aims to provide a comprehensive guide to Excel formulas for beginners and advanced users. It covers essential formulas, tips and tricks to optimize formula performance, and common mistakes and solutions for fixing them. Additionally, it explores how Excel formulas can assist in personal finance and project management.
II. 5 Essential Excel Formulas for Beginners
Excel formulas are equations that perform calculations on values in cells and return the result. A formula starts with an equal sign (=) and uses operators like addition (+), subtraction (-), and multiplication (*) to perform calculations. Here are five of the most important Excel formulas for beginners:
a. SUM Formula
The SUM formula adds up values in a range of cells. For instance, if you want to add values in cells A1 through A5, you can use =SUM(A1:A5). This formula also allows you to add individual cells, like =SUM(A1,B3,C5).
b. AVERAGE Formula
The AVERAGE formula calculates the average value of a range of cells. For example, if you want to find the average of values in cells A1 through A5, you can use =AVERAGE(A1:A5).
c. COUNT Formula
The COUNT formula counts the number of cells that have values in a range of cells. For instance, if you want to count the number of cells with values in cells A1 through A5, you can use =COUNT(A1:A5).
d. MAX/MIN Formula
The MAX formula returns the highest value in a range of cells, while the MIN formula returns the lowest value. For example, if you want to find the highest value in cells A1 through A5, you can use =MAX(A1:A5), while =MIN(A1:A5) will return the lowest value.
e. IF Formula
The IF formula performs a logical test and returns one value if the test evaluates to TRUE and another value if it evaluates to FALSE. For example, if you want to test if the value in cell A1 is greater than 10 and return “True” if it is, you can use =IF(A1>10,”True”,”False”).
III. Mastering Excel Formulas: Tips and Tricks for Advanced Users
Excel formulas can become more complex as you use the software for more advanced tasks. Here are some tips and tricks to optimize formula performance and common errors that advanced users encounter:
Common Errors
Advanced users are also prone to common Excel formula errors. Here are some of them and ways to fix them:
a. #REF Error
This error occurs when a formula refers to a cell that is not valid or has been deleted. To fix this error, check the cell references in the formula and make sure they are valid.
b. #VALUE Error
This error occurs when a formula contains an operand that is not valid, like dividing by zero. To fix this error, make sure that the values used in the formula are valid and that your formula is structured correctly.
c. #DIV/0! Error
This error occurs when a formula tries to divide a value by zero. To fix this error, change the formula to prevent division by zero or change the value of the denominator.
Important Excel Functions for Advanced Users
Here are five important Excel functions that advanced users must know:
a. VLOOKUP
The VLOOKUP function searches for a value in a particular table and returns a corresponding value in the same row. This function is useful when you need to find specific information in a large dataset.
b. SUMIF
The SUMIF function adds values in a range of cells that meet a particular criterion. For example, if you want to sum values in cells A1 through A5 that are greater than 10, you can use =SUMIF(A1:A5,”>10″).
c. PMT
The PMT function calculates the payment on a loan based on the interest rate, number of payments, and principal. This function is useful for financial modeling and budgeting.
d. NPV
The NPV function calculates the net present value of an investment by discounting the cash flows over time. This function is useful for financial analysis and decision-making.
Matrix Formulas or Array Formulas
Matrix formulas or array formulas perform multiple calculations on one or more sets of values. This formula allows you to calculate and summarize your data in a single formula. For example, =C2:C6*D2:D6 multiplies values C2 to C6 with values D2 to D6 element by element.
Shortcut Keys
Shortcut keys can speed up formula writing. For example, pressing F4 while editing a formula will add dollar signs to cell references to make them absolute.
IV. Excel Formulas for Personal Finance
Excel formulas can assist individuals with personal finance by tracking expenses, budgeting, investment tracking, and debt reduction. Here are some examples of how Excel formulas can be useful:
a. Budgeting
The SUM formula can calculate the total amount spent for a specific expense category like food or entertainment. This formula can assist in establishing a budget and tracking expenses.
b. Expense Tracking
The IF formula can sort your expenses into specific categories, like housing and transportation. This formula will help to identify potential cost savings or areas where you may be overspending.
c. Investment Tracking
The XIRR formula can calculate the internal rate of return for an investment portfolio. This formula assists in financial analysis and decision-making.
d. Debt Tracking
The PMT formula can calculate the payment on a loan. This formula assists in developing a debt reduction plan and monitoring progress.
V. Excel Formulas for Project Management
Excel formulas can assist individuals with project management by tracking time, resources, cost, and forecasting project completion. Here are some of the top Excel formulas to assist with project management:
a. COUNTIF Formula
The COUNTIF formula can identify the number of times a specific task or project step occurs in a project plan. This formula allows you to track each step’s performance and identify potential issues.
b. SUMIF Formula
The SUMIF formula can calculate the total cost of a specific task or project step for budget monitoring. This formula allows monitoring of expenses by category or time period.
c. PMT Formula
The PMT formula can calculate the payment made to each team member for a specific task or project step. This formula assists in budget monitoring for labor costs.
d. NPV Formula
The NPV formula can calculate the net present value of a project. This formula assists in financial analysis and decision-making.
VI. Excel Formulas: Common Mistakes and How to Fix Them
Excel formulas can be complex to use, leading to common errors. Here are some of the most common Excel formula errors and ways to avoid them:
a. #REF Error
To avoid the #REF error, check the cell reference in your formula and ensure that you refer to the correct cell.
b. #VALUE Error
To avoid the #VALUE error, check that the values used in the formula are valid. Check the formula’s structure as well.
c. #DIV/0! Error
To avoid the #DIV/0! error, prevent division by zero by changing the formula to account for the zero denominator or change the value of the denominator.
VII. Conclusion
Excel formulas are essential for data analysis, financial modeling, budgeting, and project management. This comprehensive guide has explored essential Excel formulas, tips and tricks for advanced users, and how the software can assist in personal finance and project management. As you move forward, it’s essential to practice using Excel formulas consistently, and don’t be afraid to explore the software’s many features.





