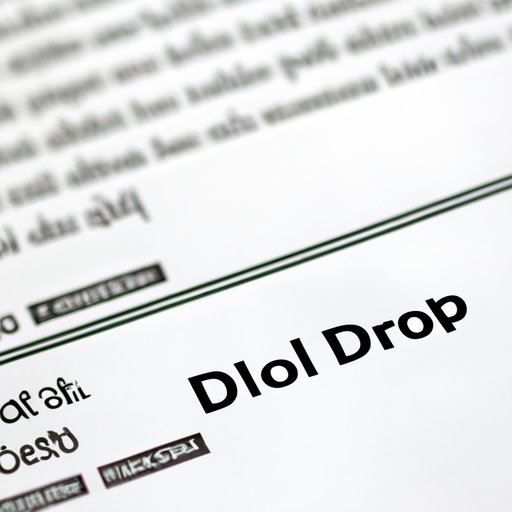
Introduction
If you use Microsoft Excel regularly, you know how important it is to have an organized and consistent structure within your spreadsheet. One of the best ways to achieve this is by using drop down lists. Drop downs allow you to standardize data entry, reduce errors, and speed up the process of filling out your spreadsheet. In this article, we will go through a comprehensive guide on how to do drop down in Excel.
A. Explanation of the Problem
One of the most common problems in building an efficient spreadsheet is the issue of inconsistent or incorrect data entry. This usually results in a lot of time and effort being wasted in checking and fixing errors, which can be avoided. Knowing how to create and customize drop down lists is one way to prevent these types of errors.
B. Importance of Knowing How to Create Drop Down Lists in Excel
Excel drop downs are not just a nice-to-have feature, they are an essential tool that can help reduce errors, save time and improve data management. Creating these lists will not only help maintain structure and consistency in your spreadsheet, but it will also make it easier to generate reports and visualize your data. Mastering drop down lists can also show your proficiency in a very fast-paced environment and add a valuable skill to your resume.
C. Overview of the Article’s Content
This article will provide you with a comprehensive guide on how to create drop down lists in Excel and will cover the following topics:
- Basic and dynamic drop downs
- Hierarchical dropdowns
- VLOOKUP functions with drop down lists
- Customization of your Excel workbook with drop down lists
II. Step-by-Step Guide to Customizing Drop Down Lists in Excel
A. Explanation of the Basic Steps Involved in Creating a Drop Down List
Creating a basic drop down list in Excel involves two steps:
- Creating a list with the values you want to use in the drop down
- Setting up data validation that references the list you’ve created
B. Detailed Instructions on How to Create a Drop Down List in Excel
Let’s get started on creating a basic drop down list in Excel:
- Open your Excel spreadsheet and select the cell where you want to add the drop down list.
- Go to the “Data” tab and click on “Data Validation.”
- Under the “Settings” tab, select “List” from the “Validation criteria.”
- In the “Source” field, select the range that contains your list of values. If the list is in another sheet, you can select it by typing the sheet name followed by an exclamation mark, and then the cell range. For example, “=Sheet1!$A$1:$A$10”.
- Click “OK”, and your drop down list is now ready to use.
You can also specify the error message or even create an input message that appears when a cell is selected.
C. Tips for Customizing Drop Down Lists in Excel
Customizing your drop down lists in Excel allows you to make it more user-friendly, and to add more specific features to make the experience even better. Here are a few tips:
- Limit the list to a specific set of data.
- Order your lists logically, where required.
- Avoid duplicates in the list.
- Use a formula to extract data to populate the drop down list.
- Make sure your list is easy to read and understand.
III. Mastering Data Validation: Creating Dynamic Drop Downs in Excel
A. Explanation of How Dynamic Drop Downs Differ from Basic Drop Down Lists
In Excel, dynamic drop downs are dependent on selections from another drop down within the same workbook. For instance, if we have a list of products and another list of prices, selecting a product name from the first list triggers a dynamic list, which displays only the prices that are associated with that product.
B. Instructions for Creating Dynamic Drop Downs in Excel
Creating a dynamic drop-down list in Excel is similar to creating a basic drop-down list, but with an added step:
- Create the basic drop-down lists as shown in section II.
- Select the cell where you want the second drop down list to appear. Under the “Data” tab, click on “Data Validation.”
- Select “List” from the validation criteria and input the name of the dependent list, for example, “=INDIRECT(A1)”.
- Ensure the cell reference is correct, and click “OK”.
C. Benefits of Using Dynamic Drop Downs in Excel Spreadsheets
Dynamic drop-down lists have several benefits, including:
- Making data entry more intuitive and efficient.
- Reducing the chances of errors that stems from inconsistent data entry.
- Making your spreadsheet more organized and visually appealing.
IV. Efficient Data Entry: Simplifying Your Spreadsheet with Excel Drop Downs
A. Explanation of How Drop Down Lists Simplify Data Entry
One of the main benefits of using drop down lists is that it can greatly simplify data entry, especially when working with large files and complex formulas. By having a pre-set list of options, creates consistency in your data collections, and avoids misinterpretation or input errors.
B. Case Studies/Examples of How Drop Down Lists Can Improve Efficiency
Here are examples of how using drop down listings can improve efficiency:
- Drop downs are useful in managing inventory, purchases, and customer data. You can use drop downs to select the names of vendors, products, or clients and populate the features of each item in other cells.
- When creating surveys or questionnaires in Excel, drop downs can be used to pre-filled responses that allow easy completion in few clicks.
- When working with a geographical data set and wanting to filter a table of data by location, you can use drop downs to select the location name, and the table will filter based on those selections. This process is faster and more efficient compared to scrolling through pages.
C. Tips for Maximizing the Benefits of Excel Drop Downs for Data Entry
These tips can help you maximize the benefits of using drop down lists in Excel for data entry:
- Create a standard spreadsheet template for all your entries.
- Avoid duplicated entries in the list.
- Ensure all the data the spreadsheet needs for efficient entry is pulled to the correct cell within the spreadsheet.
V. Creating Hierarchical Dropdowns in Excel: A Comprehensive Tutorial
A. Explanation of the Concept and Benefits of Hierarchical Dropdowns
Hierarchical dropdowns build on the idea of dynamic drop downs by allowing you to set up cascading filters where each selection triggers a subsequent sublist. This approach makes it faster to navigate and select specific criteria in your database.
B. Detailed Instructions on How to Create Hierarchical Dropdowns in Excel
The following process outlines how to create a hierarchical drop-down project:
- Build the initial lists for the first level of the hierarchy.
- Create the subsequent lists based on choices from the existing lists.
- Use the “IF” statement or use VLOOKUP functions in the next list to create dynamic dropdowns.
- Finally, apply data validation to the top-level list to ensure that only allowed traits or products are selected to get to the bottom of the list.
C. Tips for Creating Effective Hierarchical Dropdowns in Excel
To create effective hierarchical dropdown lists in Excel, keep these tips in mind:
- Organize your lists following the same hierarchy structure.
- Avoid creating excessively long lists that take up too much space
- Sort your data to help filter and analyze the data set displays in your cascade.
VI. Advanced Excel Tips: Using VLOOKUP with Drop Down Lists
A. Explanation of the VLOOKUP Function and Its Benefits
The VLOOKUP function is a powerful and useful tool for matching data across different spreadsheets. VLOOKUP helps cross-reference data in separate Excel sheets quickly and efficiently. You can pair the VLOOKUP function with drop down lists to make it easier to reference data entered in your list.
B. Instructions for Using VLOOKUP with Drop Down Lists
You can use VLOOKUP to perform the following tasks:
- Match data from tables on separate sheets.
- Select specific fields using drop down lists to filter data.
- Indicate the column of data that should be returned, based on the matching lookup value.
C. Examples/Case Studies of How VLOOKUP Can Be Used with Drop Down Lists
Here are some examples of how VLOOKUP can be used with drop down lists:
- Calculating total revenue for each product sold on a specific day can be simplified using a combination of drop down lists and the VLOOKUP function.
- When you have a lot of customer data, and you want to search by name, you can use a drop down list and VLOOKUP to determine payment history, location, or other details relating to customer specifications.
- Using drop down lists and VLOOKUP functions, you can have a master spreadsheet and check multiple sheets for specific data without having to go through each sheet manually, thereby saving time.
VII. Customizing Your Excel Workbook: Adding and Managing Drop Down Lists
A. Explanation of How to Customize Excel Workbooks with Drop Down Lists
Customizing your workbook with drop down lists involves creating custom drop boxes that suit your data input needs. For instance, you might need drop down lists with different types of data validation or unique designs; you can customize the drop down for aesthetic or functional purposes.
B. Instructions on How to Add and Manage Drop Down Lists in Excel Workbooks
To create your custom drop-down list, you can follow these steps:
- Select the cells to which you’ll apply the drop-down list.
- Go to “Data” and click “Data Validation”.
- Choose your criteria, which is either “List” or “at most” or “whole number between.”
- Specify the list source or enter specific validation criteria.
- Click “OK”.
C. Tips for Organizing and Optimizing Drop Down Lists in Excel Workbooks
To keep your drop-down lists organized and optimized, keep these tips in mind:
- Ensure your list is not too long, as long lists can make data entry complicated
- Ensure a list matches the data impact it intends to use.
- Validate your data regularly to avoid stale or outdated data points.
VIII. Conclusion
A. Recap of the Topics Covered in the Article
In this article, we have explored how to do drop down in Excel, and we have covered the following topics:
- Basic and dynamic drop downs
- Hierarchical dropdowns
- VLOOKUP functions with drop down lists
- Customization of your Excel workbook with drop down lists
B. Final Thoughts on the Importance of Mastering Excel Drop Downs
Excel drop downs are a powerful tool for improving data management and efficiency.





