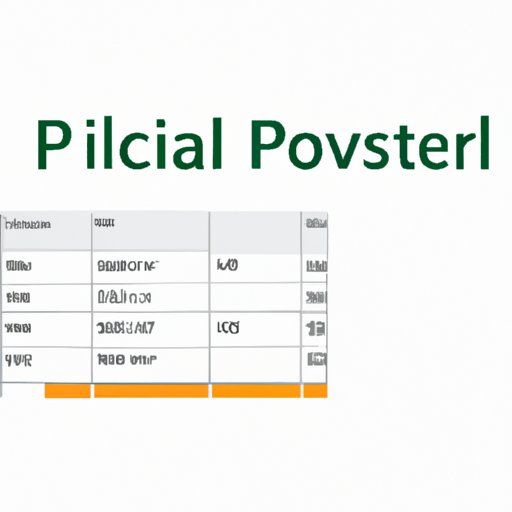
Introduction to Pivot Tables
Excel is a powerful tool for managing and analyzing data, but it can be challenging to make sense of large datasets. Pivot tables are a useful feature in Excel that allows you to reorganize and summarize data, making it easier to analyze and interpret.
A Step-by-Step Tutorial on Creating Pivot Tables in Excel for Beginners
Creating a pivot table in Excel is a quick and straightforward process. By following these simple steps, you can create a basic pivot table:
Starting a Pivot Table in Excel
To start creating a pivot table in Excel, you need to select the data range you want to analyze. Follow these steps:
- Open the Excel spreadsheet with the data you want to analyze.
- Select the “Insert” tab in the ribbon menu, and click on the “Pivot Table” button.
- The “Create PivotTable” dialog box will appear. Ensure that the “Select a Table or Range” option is selected and that the correct range of data has been automatically selected.
Selecting and Preparing Data for a Pivot Table
Once you have created a pivot table, you need to select the fields you want to include in the analysis. Follow these steps:
- Drag and drop the fields you want to analyze from the “Field List” onto the “Row Labels” and “Values” sections of the pivot table.
- Excel will automatically calculate the sum or count of the data, depending on the type of field you are analyzing. You can change the calculation type by selecting the drop-down arrow next to the field name in the “Values” section of the pivot table and selecting “Value Field Settings.”
Adding and Arranging Fields for Analysis
After you have selected the fields you want to analyze, you may need to rearrange them to create a more meaningful pivot table. Follow these steps:
- Drag and drop fields from the “Field List” onto the “Column Labels” or “Report Filter” sections of the pivot table to create multi-dimensional analysis.
- To rearrange the fields, drag and drop them in the “Values” or “Column Labels” sections.
Creating Pivot Table Layouts and Formatting Options
Excel provides several formatting options to enhance the appearance of pivot tables and make data analysis more accessible. Follow these steps:
- Select the pivot table you want to format.
- Select the “Design” tab in the ribbon menu, and choose the “PivotTable Style” you want to apply.
- You can also customize the pivot table layout, such as adding subtotals and grand totals, by selecting the “PivotTable Options” button in the ribbon menu.
Showcasing the Power of Pivot Tables in Excel: Real-Life Examples and Case Studies
Pivot tables are used in various industries and settings to analyze and interpret data quickly. Here are a few examples of how pivot tables can help businesses and individuals:
Examples of How Pivot Tables Can Help in Business and Personal Settings
- Tracking sales data to identify trends and patterns
- Summarizing data to understand financial statements
- Analysing survey data
- Organizing data from social media metrics to analyse marketing campaigns
- Tracking personal expenses to create a budget and analyze spending habits
Case Studies Demonstrating How Pivot Tables Can Be Used to Analyze Large Data Sets
One real-life example comes from a large accounting firm that wanted to track employee expenses across different departments to identify areas of overspending. By using pivot tables, they were able to quickly organize and analyze data, identify patterns, and make informed decisions to cut expenses. Another example comes from a startup company that wanted to analyze customer data to better understand their needs and preferences. By using pivot tables, they were able to segment customer data, identify key trends, and improve their marketing campaigns.
Tips and Tricks for Mastering Pivot Tables in Excel
Here are a few tips and tricks to help you master pivot tables:
Keyboard Shortcuts and Methods to Improve Pivot Table Efficiency
- Quickly refresh your pivot table by pressing F5, then ALT, then S, and finally, V in sequence.
- Use the “Format as Table” option to highlight your data and make it easier to read in the pivot table.
Tricks for Displaying and Filtering Data in Pivot Tables
- Group dates by months, quarters, or years to make it easier to analyze trends over time.
- Use the “Slicer” feature to filter data visually by selecting a specific value from a list.
Exploring Advanced Features of Pivot Tables: Filtering, Sorting, Summarizing and More
Advanced Filtering Options in Pivot Tables
You can use Excel’s advanced filtering options to include or exclude certain values in your pivot table.
- Select the pivot table, then click on the “Filter” button in the “PivotTable Analyze” tab.
- Choose the filter options to apply to your data, such as selecting specific values or filtering based on a range of values.
Sorting Data Using Pivot Tables
Excel provides several options for sorting data in pivot tables, such as sorting by values or custom sorting.
- Select the column you want to sort, and then click on the “Sort A-Z” or “Sort Z-A” button in the “PivotTable Analyze” tab.
- You can also customize the sort order by selecting the “Sort Largest to Smallest” or “Sort Smallest to Largest” option in the “Value Filters” drop-down menu in the “PivotTable Analyze” tab.
Summarizing Data with Pivot Tables
You can use pivot tables to summarize data in various ways, such as by creating calculated fields or summarizing data by averages or percentages.
- Select the “PivotTable Analyze” tab, and then choose the “Summarize Values By” option to select the calculation type you want to apply.
- To create calculated fields, select the “Fields, Items, & Sets” option in the “PivotTable Analyze” tab, and then choose “Calculated Field.”
Additional Features of Pivot Tables, Such as Calculated Fields and Grouping
Excel’s pivot tables provide several additional features to help you analyze and interpret data, such as calculated fields and grouping.
- To create a calculated field, select the “PivotTable Analyze” tab, and then choose “Fields, Items, & Sets,” and then choose “Calculated Field.”
- To group data in a pivot table, select the data range you want to group, and then right-click and select “Group” from the drop-down menu.
Advanced Level Pivot Tables for Analysts and Data Scientists
If you are an analyst or data scientist, you may want to take your pivot table skills to the next level. Here are a few advanced topics to explore:
Discussing More Advanced Data Analysis Using Pivot Tables
This could include topics like predictive analysis or advanced data modeling. By looking at the data in different ways, you may be able to uncover trends and insights that you may have otherwise missed.
Using Custom Formulas in Pivot Tables
You can use custom formulas in pivot tables to perform more complex calculations or analysis. By using custom formulas, you can create unique insights from your data that are specific to your needs.
Analyzing Trends and Forecasting Using Pivot Tables
You can use pivot tables to analyze trends over time and forecast future trends. By using advanced features like calculated fields and custom formulas, you can create more sophisticated models that allow you to make more accurate predictions.
Using Pivot Tables and Charts Together: Effective Tools for Data Visualization
Pivot tables are a great tool for organizing and analyzing data, but sometimes you need to present your data visually to help people understand it better. Here are some ways you can use pivot tables and charts together:
Creating Charts Using Pivot Table Data
Excel makes it easy to create charts using pivot table data. Follow these steps:
- Select the pivot table you want to visualize, then select the “Insert” tab in the ribbon menu, and choose the chart type you want to create.
- Customize the chart as needed by selecting the “Design” or “Format” tabs in the ribbon menu.
Displaying Data Visualization to Interpret and Analyze Data
Presenting your data in a way that is easy to understand can help you to communicate your findings to others in your organization or help you make more informed decisions. By using pivot tables and charts together, you can create compelling data visualizations that are easy to interpret and analyze.
Conclusion
By following this step-by-step guide, you should now have a better understanding of pivot tables and how to use them in Excel. Whether you’re a business owner, accountant, or analyst, pivot tables are a powerful tool that can help you to make sense of large datasets quickly. With the tips and tricks provided in this article, you can become an expert in creating and analyzing pivot tables to make better decisions and unlock new insights.





