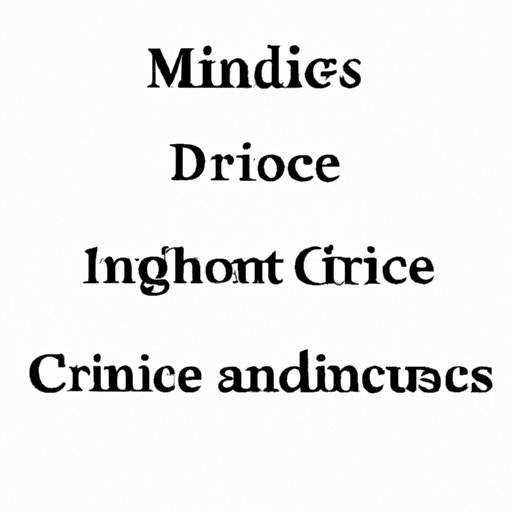
I. Introduction
When it comes to formatting documents, small details can make a big difference. One often overlooked detail is the use of hanging indents to create a professional and polished appearance. In this comprehensive guide, we will explore what hanging indents are, their importance, and how to create them in Microsoft Word and Google Docs. We will also provide troubleshooting tips, beginner’s guides, advanced techniques for academic writing, and creative inspirations to help you master the art of hanging indents.
II. How to Achieve a Professional Look with Hanging Indents
A hanging indent is created when the first line of a paragraph starts at the left margin, but subsequent lines are indented. This creates a visually appealing and organized appearance for documents such as bibliographies, resumes, or bulleted lists. Here’s how to create hanging indents in Microsoft Word and Google Docs:
Microsoft Word
- Select the text you want to format
- Click on the “Home” tab
- Click on the “Paragraph” dialog box launcher in the bottom-right corner of the “Paragraph” section
- Under the “Indentation” group, select “Hanging” from the “Special” dropdown menu
- Select the measurement for the hanging indent in the “By” field
- Click “OK” to apply the formatting
Google Docs
- Select the text you want to format
- Click on the “Format” dropdown menu
- Select “Align & indent” and then “Indentation options”
- Under the “Special indents” section, select “Hanging” from the dropdown menu
- Select the measurement for the hanging indent in the “By” field
- Click “Apply” to apply the formatting
Now that you know how to create a hanging indent, let’s explore some examples of when to use them in different types of documents:
- Bibliographies: Hanging indents are commonly used to format bibliographies, where the first line of each entry is flush with the left margin while subsequent lines are indented.
- Resumes: Hanging indents can be used in the employment experience section to list job titles and descriptions.
- Bulleted lists: Hanging indents provide a visually appealing way to present information in a list format. The bullet point is typically not indented, but subsequent lines of the paragraph are.
III. Troubleshooting Your Hanging Indents: Tips and Tricks
Despite their usefulness, hanging indents can sometimes be tricky to format and align correctly. Here are some common issues that people face when using hanging indents, along with best practices to minimize errors and solutions to common formatting inconsistencies or glitches:
- Spacing issues: Be sure to use the same line spacing throughout your document to avoid inconsistent spacing around your hanging indents.
- Alignment issues: Manually aligning your text can lead to mistakes or inconsistencies, so try to use the built-in formatting tools in Microsoft Word and Google Docs.
- Formatting glitches: If your hanging indents are not formatting correctly, check the paragraph formatting settings to ensure that the hanging indent is applied to the correct paragraph style.
IV. Hanging Indents Made Easy: A Beginner’s Guide
If you’re new to formatting documents, the concept of hanging indents can be confusing. But don’t worry – it’s not as complicated as it may seem. Here’s a breakdown of the concept in simple terms, along with some basic formatting scenarios to help you get started:
A hanging indent is a type of paragraph formatting where the first line starts at the left margin, while subsequent lines are indented. To create a hanging indent, simply use the hanging indent feature in your word processor. Hang indents can be used for bulleted lists, block quotes, bibliographies, and more.
Here are two basic scenarios where you can use hanging indents:
- Bullet points: Create a bulleted list and apply a hanging indent to each bullet point to make the text more readable.
- Bibliographies: Create a bibliography with hanging indents to format source citations consistently.

V. Mastering Hanging Indents for Academic Writing
In academic writing, proper formatting is crucial. Adding hanging indents to your bibliography or reference list can ensure that your citations are easy to read and follow the required style guide. Here are some advanced techniques for using hanging indents in academic writing:
- APA style: In APA format, hanging indents are used for citations in the reference list. The first line of each citation is flush with the left margin, and subsequent lines are indented. The hanging indent is typically 0.5 inches.
- MLA style: In MLA format, hanging indents are used for the works cited page, where the first line of each citation is flush with the left margin, and subsequent lines are indented. The hanging indent is typically 0.5 inches.
- Chicago style: In Chicago format, hanging indents are used for bibliographies and footnotes. The first line of each citation is flush with the left margin, and subsequent lines are indented. The hanging indent is typically 0.5 inches.
Remember, always consult the appropriate style guide for formatting guidelines when working on an academic paper.
VI. Save Time with Hanging Indents: Automate Your Formatting
If you frequently use hanging indents in your documents, setting up custom paragraph styles and using macros can save you time and minimize errors. Here are some tips on how to automate your formatting with hanging indents:
- Custom paragraph styles: Create your own hanging indent paragraph style and save it as a custom style in Microsoft Word or Google Docs. This way, you can quickly apply the formatting to new documents that require the same style.
- Macros: Macros are scripts that automate repetitive tasks. You can create a macro to apply hanging indents to selected text with just a few clicks.
VII. Styling Your Document with Hanging Indents: Creative Uses and Inspirations
Hanging indents can be used in creative ways to add a professional yet stylish touch to your documents. Here are some examples to inspire your design:
- Invitations: Create visually appealing invitations by using a hanging indent for the event details and RSVP information.
- Product lists: Use hanging indents to format product lists and make them more readable and organized.
- Table of contents: Add a hanging indent to your table of contents to set it apart from the rest of your document.
VIII. Avoid Common Mistakes: Best Practices for Using Hanging Indents
Before putting your formatting into practice, it’s good to learn from other people’s mistakes. Here are some frequent mistakes to avoid when working with hanging indents, along with a checklist or cheat sheet to refer to:
- Using tabs instead of the hanging indent feature
- Misaligning or formatting inconsistently
- Using the wrong measurement for the hanging indent
IX. Conclusion
Now that we’ve explored everything you need to know about hanging indents, it’s time to put your new skills into practice. Remember, hanging indents are a simple yet effective way to add a polished appearance to your documents, whether it’s a bibliography, resume, or creative project. Use our step-by-step instructions, troubleshooting tips, and creative inspirations to take your formatting skills to the next level.





