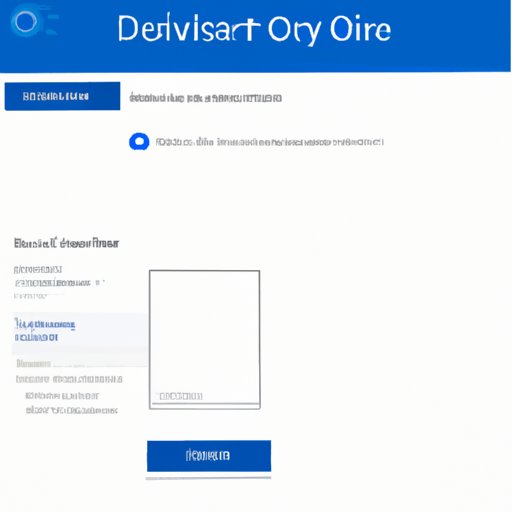
I. Introduction
OneDrive is a cloud storage and file hosting service provided by Microsoft. Although it is a useful tool for many users, some Windows 10 users may find it to be a nuisance, taking up storage space and causing various problems on their devices. In this article, we will provide a step-by-step guide and tutorial on how to disable OneDrive on a Windows 10 device.
II. How to Disable OneDrive on Windows 10: A Step-by-Step Guide
Disabling OneDrive is a simple process that involves a few steps:
- Open the Run dialog box by pressing the Windows + R keys together.
- Type “gpedit.msc” in the box and press Enter.
- Go to the “Computer Configuration” option and click on “Administrative Templates.”
- Select the “Windows Components” folder and click on “OneDrive.”
- Double-click on “Prevent the usage of OneDrive for file storage.”
- Click on “Enabled” and then hit “OK.”
- Close the Group Policy Editor and reboot your device.
Once you have completed these steps, OneDrive will no longer be functional on your Windows 10 device.
Watch this video to see a live demonstration of disabling OneDrive:
III. Disabling OneDrive: A Quick and Easy Tutorial for Busy Professionals
If you are a busy professional and prefer a more simplified version of the step-by-step guide, follow these quick and easy steps:
- Open the Registry Editor by pressing the Windows + R keys together and typing “regedit” in the Run dialog box.
- Go to “HKEY_LOCAL_MACHINE\SOFTWARE\Policies\Microsoft\Windows.”
- Right-click on the “Windows” folder and select “New” > “Key” and name it “OneDrive.”
- Right-click on the newly created “OneDrive” key and select “New” > “DWORD (32-bit) Value.”
- Name the new value “DisableFileSync” and set it to “1.”
- Reboot your device.
These steps will disable OneDrive on your Windows 10 device without any fuss. However, we recommend that you back up your registry before making any modifications to it.
Here is a handy infographic for quickly disabling OneDrive:

IV. OneDrive Got You Down? Here’s How to Disable It on Your Computer
If you are tired of OneDrive taking up storage space and causing problems on your device, follow the step-by-step guide or quick and easy tutorial provided in this article to disable it. By disabling OneDrive, you will eliminate the nuisance and reclaim storage space on your device.
V. The Ultimate Guide to Disabling OneDrive on Your Windows Device
If you want detailed explanations of each step required to disable OneDrive on a Windows 10 device, this section is for you. Here are the steps in detail:
- Open the Run dialog box by pressing the Windows + R keys together.
- Type “gpedit.msc” in the box and press Enter.
- Go to the “Computer Configuration” option and click on “Administrative Templates.”
- Select the “Windows Components” folder and click on “OneDrive.”
- Double-click on “Prevent the usage of OneDrive for file storage.”
- Click on “Enabled” and then hit “OK.”
- Close the Group Policy Editor and reboot your device.
If you prefer to use the Registry Editor method, follow these steps:
- Open the Registry Editor by pressing the Windows + R keys together and typing “regedit” in the Run dialog box.
- Go to “HKEY_LOCAL_MACHINE\SOFTWARE\Policies\Microsoft\Windows.”
- Right-click on the “Windows” folder and select “New” > “Key” and name it “OneDrive.”
- Right-click on the newly created “OneDrive” key and select “New” > “DWORD (32-bit) Value.”
- Name the new value “DisableFileSync” and set it to “1.”
- Reboot your device.
If you encounter any issues during the process, try these troubleshooting tips:
- Ensure that your device is running the latest version of Windows 10.
- Disable any antivirus or malware protection software temporarily.
- Reset OneDrive before disabling it.
- Back up your registry before making any modifications.
VI. Say Goodbye to OneDrive: 3 Simple Methods to Remove It Permanently
If you want to remove OneDrive permanently from your Windows 10 device, there are alternative methods you can use. Here are three methods:
- Uninstall OneDrive through the Control Panel.
- Use Group Policy Editor or Registry Editor to disable and remove OneDrive.
- Manually remove OneDrive files and registry entries.
Before using any of these methods, be aware that removing OneDrive may cause data loss or unexpected system instability. Therefore, it is essential to back up your data before proceeding. Also, note that Microsoft does not recommend removing OneDrive from your device.
VII. Tired of OneDrive? Here’s How to Disable It and Reclaim Storage Space on Your Device
In conclusion, OneDrive can be a useful tool, but if you find it to be a nuisance, disabling it is a simple process. By following the step-by-step guide or quick and easy tutorial provided in this article, you can efficiently and quickly disable OneDrive on your Windows 10 device. Additionally, if you choose to remove OneDrive permanently, follow the alternative methods at your own risk.
Finally, here are a few additional tips for reclaiming storage space on your device:
- Use Disk Cleanup to delete unnecessary files and folders.
- Uninstall unused programs and applications.
- Move files and folders to an external hard drive or cloud storage service.





