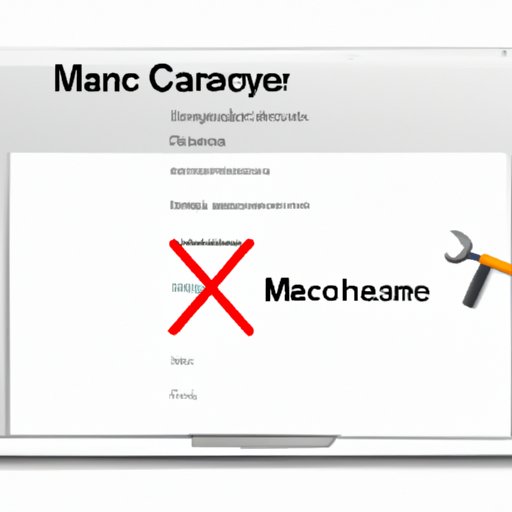
Introduction
If you’re using a Mac, you probably know how easy it is to install new programs and applications from the App Store, websites, or external sources. However, what happens when you no longer need a program or want to free up some space on your hard drive? Deleting programs on Mac might seem like a simple task, but there are several methods and nuances to consider, depending on your preference and situation. In this article, we’ll guide you through the most common ways to delete programs on Mac, including Launchpad, Terminal commands, CleanMyMac X, AppCleaner, and manual deletion. Our goal is to provide you with a comprehensive resource that helps you make informed decisions and keeps your Mac system organized and efficient. Let’s get started!
Step-by-Step Guide
The basic steps to delete a program on Mac are the following:
- Open the folder or location where the program is stored
- Drag the program’s icon to the Trash (or right-click and select Move to Trash)
- Empty the Trash (or right-click and select Empty Trash)
However, this approach might not work for all programs, especially those that have associated files, folders, or dependencies. To ensure that you completely remove a program from your Mac, we recommend following our comprehensive guide below, which includes screenshots and examples for different scenarios.
Using Launchpad
Launchpad is a built-in tool in Mac OS X and later versions that provides a simplified way to access and manage your applications. It displays all your applications in a grid with icons, similar to iOS devices, and lets you organize them in folders, delete or install apps, or search for specific apps. Here’s how to use Launchpad to delete a program:
- Click on the Launchpad icon in your Dock or use the gesture (pinch with thumb and three fingers)
- Scroll and locate the program you want to delete
- Click and hold the program’s icon until it starts jiggling and a cross (X) appears on the top left corner
- Click on the X and confirm that you want to delete the program. Note that some programs might require administrator privileges or a password to delete.
The benefits of using Launchpad for program deletion are that it’s easy and intuitive, it shows all your applications in one place, and it gives you a visual way to identify and manage apps. However, Launchpad might not show all your applications, especially those that are not downloaded from the App Store, and it might not delete all files related to the program.
Terminal Commands
Terminal is a command-line interface in Mac OS X and later versions that lets you control your computer through text commands instead of graphic user interfaces. It’s a powerful tool for advanced users who want to customize their Mac settings, automate tasks, or troubleshoot problems. However, it’s also a risky tool if you don’t know what you’re doing, as it can cause irreversible damage to your system or data. Here’s how to use Terminal commands to delete a program:
- Open Terminal (Applications/Utilities/Terminal or spotlight search)
- Type in the command of the program you want to delete, followed by a space and “-h” or “–help” to see the manual page for the command. For example, to see the manual page for “rm” (remove), type “man rm” and press Enter.
- Read the manual page carefully and identify the options and arguments you need to specify. For example, to delete a file or directory, you need to use the “-r” or “-f” option, depending on the case. Note that some commands might require admin privileges or a password.
- Type in the command with the options and arguments you want to use, followed by the path of the program or file you want to delete. For example, to delete a directory named “Program” in your Downloads folder, type “rm -r ~/Downloads/Program”. Be careful when specifying the path, as mistyping it can lead to unintended deletions.
- Enter your admin password if required and confirm that you want to delete the program.
The benefits of using Terminal commands for program deletion are that it’s fast, precise, and customizable, and it allows you to delete hidden or protected files that Launchpad or Finder can’t access. However, using Terminal commands requires some knowledge of command line syntax and Unix conventions, and it’s easy to make mistakes that can harm your system or data. Always double-check the paths and options before hitting Enter, and be cautious when using sudo or rm commands.
CleanMyMac X
CleanMyMac X is a third-party software developed by MacPaw that provides a set of tools for cleaning, optimizing, and protecting your Mac. It’s an all-in-one solution that scans your system for junk files, unwanted apps, malware, and performance issues and suggests ways to fix them. CleanMyMac X has a user-friendly interface that makes it easy to use even for non-tech-savvy users, and it offers a free trial version that lets you test its features before purchasing.
Here’s how to use CleanMyMac X to delete a program:
- Download and install CleanMyMac X from the official website. Note that CleanMyMac X requires macOS 10.10 or later to run.
- Open CleanMyMac X and click on the Uninstaller tab in the left sidebar.
- Select the program you want to delete from the list of installed apps. CleanMyMac X displays the size of the app, the date it was last used, and the number of associated files it has.
- Click on the Remove button and confirm that you want to delete the program. CleanMyMac X automatically removes all files related to the app, including preferences, caches, logs, and leftovers.
The benefits of using CleanMyMac X for program deletion are that it’s safe, thorough, and efficient, and it can detect and delete all files related to the program, even those that are hidden or hard to find. However, CleanMyMac X is not a free software, and it requires a subscription or a one-time purchase to use on a regular basis. Moreover, some users might prefer to use built-in tools instead of third-party apps for security or simplicity reasons.
AppCleaner
AppCleaner is another third-party software that specializes in uninstalling Mac applications and their associated files. It’s a lightweight app that doesn’t require much space or resources, and it’s available for free from the developer’s website or the App Store. AppCleaner has a simple interface that lets you drag and drop apps to uninstall them, and it automatically finds and removes leftovers, caches, and preferences.
Here’s how to use AppCleaner to remove a program:
- Download and install AppCleaner from the official website or the App Store.
- Open AppCleaner and drag the program you want to delete to the AppCleaner window. Alternatively, you can use the SmartDelete feature, which detects when you move an app to the Trash and prompts you to delete its associated files as well.
- Click on the Review Files button to see a list of files associated with the program. AppCleaner highlights the files that are safe to delete and grey outs the files that are required by other apps or macOS. You can review and confirm or cancel each file individually.
- Click on the Delete button and confirm that you want to delete the program. AppCleaner removes all files related to the app, including preferences, caches, logs, and leftovers.
The benefits of using AppCleaner for program deletion are that it’s free, easy to use, and effective, and it allows you to review and select which files to delete or keep. However, AppCleaner might not detect all associated files of the program correctly, especially if the program has custom installation settings or plugins. Moreover, AppCleaner might not support all apps and versions, and some apps might require admin privileges or a password to uninstall.
Manual Deletion
The last method to delete a program on Mac is to do it manually, that is, by identifying and deleting all files and folders associated with the program. This method requires some knowledge of the file system and the macOS architecture, as well as patience and attention to detail. Here’s how to manually delete a program on Mac:
- Open the Finder and go to the Applications folder. This is the default location where most apps are installed, but some programs might be installed in other locations, like the Library or the System folder. Check the program’s documentation or website if you’re not sure where it’s installed.
- Locate the program you want to delete and right-click on its icon. Select the option Show Package Contents, which reveals the files and folders that make up the app.
- Identify and select all files and folders that are related to the program. This might include frameworks, plugins, preference panes, caches, logs, and temporary files. You can use the search bar or the Sort by option to filter and group files by size, date, or type.
- Move the selected files and folders to the Trash. Note that some files might require admin privileges or a password to delete, and some files might be locked or in use by other processes.
- Empty the Trash and confirm that you want to delete the files.
The benefits of manual deletion are that it’s free, customizable, and allows you to delete only the files you want. However, manual deletion is also the riskiest method, as it’s easy to miss or delete important files, damage your system, or leave behind hidden or temporary files that clutter your hard drive. We recommend using this method only if you’re confident in your knowledge and skills and have backed up your data beforehand.
Conclusion
Congratulations, you’ve reached the end of our comprehensive guide on how to delete programs on Mac! We hope that you’ve found our explanations and examples helpful and informative, and that you’re now able to choose the best method for your needs and preferences. Remember, keeping your Mac system clean and organized is essential for its performance, security, and longevity, and regular maintenance can save you time and headaches in the long run. If you have any feedback, questions, or suggestions, feel free to leave a comment below.





